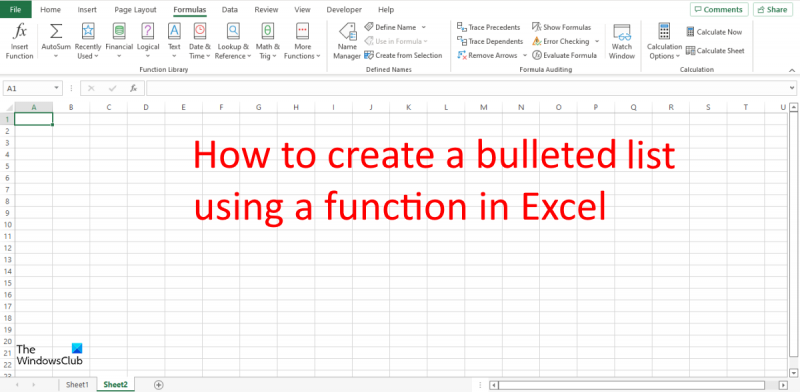Ak ste IT expert, viete, že vytváranie zoznamu s odrážkami pomocou funkcie CHAR v Exceli je hračka. Ale pre tých z nás, ktorí sú menej technicky založení, môže byť táto úloha trochu skľučujúca. Neboj sa! Táto príručka vám krok za krokom ukáže, ako vytvoriť zoznam s odrážkami pomocou funkcie CHAR v Exceli.
Najprv otvorte tabuľku Excel. Do bunky, v ktorej chcete vytvoriť zoznam s odrážkami, zadajte =CHAR(9). Tým sa vloží znak tabulátora. Ďalej zadajte text, ktorý sa má zobraziť v prvej odrážke. Stlačte Enter. Teraz do bunky pod bunkou, ktorú ste práve zadali, zadajte =CHAR(9). Tým sa vytvorí nová odrážka. Tento postup zopakujte pre každú odrážku, ktorú chcete vytvoriť.
Po dokončení by váš zoznam s odrážkami mal vyzerať približne takto:
- Prvá odrážka
- Druhá zarážka
- Tretia odrážka
A to je všetko! Vytvorenie zoznamu s odrážkami pomocou funkcie CHAR v Exceli je rýchle a jednoduché. Skúste to nabudúce, keď budete potrebovať vytvoriť zoznam v tabuľke.
Odrážky sú bodky vo forme čiernych kruhov, ale môžu to byť aj akékoľvek symboly, ktoré môžete použiť na zvýraznenie položiek v zozname. Odrážky môžu byť abecedné znaky a čísla, ale vedeli ste, že na pridávanie odrážok do tabuľky programu Excel môžete použiť funkciu CHAR? Funkcie v Exceli sú užitočné pri úlohách, ako je vykonávanie matematických výpočtov, jednoduché vyhľadávanie textu v dokumente a počítanie dátumov a časov. V tejto lekcii si to vysvetlíme ako vytvoriť zoznam s odrážkami pomocou funkcie CHAR v programe Excel . Funkcia CHAR vracia znak daný číslom. Vzorec pre funkciu CHAR: CHAR(číslo). Syntax funkcie CHAR je uvedená nižšie:
číslo : Číslo od 1 do 255 označujúce, ktorý znak chcete.

Ako vytvoriť zoznam s odrážkami s funkciou v Exceli
Ak chcete vytvoriť zoznam s odrážkami s funkciou v Exceli, postupujte podľa nasledujúcich krokov:
- Spustite program Microsoft Excel.
- Zadajte údaje alebo použite existujúce údaje.
- Zadajte vzorec do bunky
- Stlačte Enter.
- Pozri výsledok.
spustiť Microsoft Excel .
Zadajte údaje do tabuľky.
Zaviedli sme hlavičku výsledku, ktorá zobrazuje výsledok funkcie CHAR.
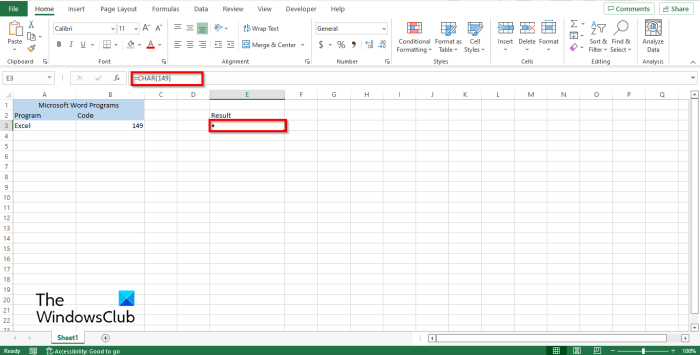
Pod nadpisom Výsledok zadajte vzorec =SYMBOL(149) . Potom stlačte Enter, aby ste videli výsledok.
Výsledkom je bodka. Viď foto vyššie.
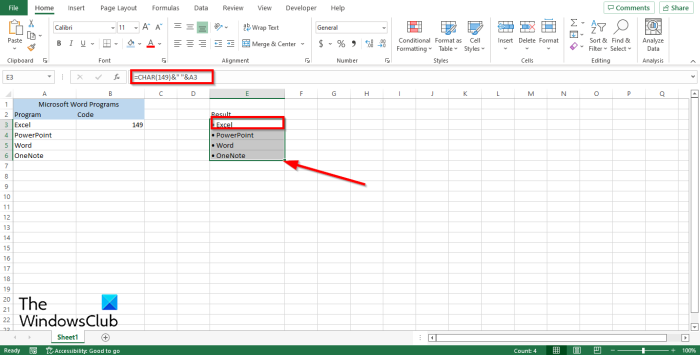
Ak už máte zoznam v tabuľke, ale chcete doň pridať odrážky pomocou funkcie Char, zadajte vzorec =CHAR(149)&“ „&A3 .
149 toto je kód a A3 toto je bunka obsahujúca údaje, ktoré chcete skopírovať.
Potom stlačte Enter, aby ste videli výsledok.
Všimnete si, že údaje v bunke A3 boli skopírované, ale pred nimi je odrážka.
Ak chcete skopírovať ďalšie údaje v zozname, potiahnite rukoväť výplne nadol. Všimnete si, že ostatné skopírované údaje sú tiež označené značkami.
Odstráňte predchádzajúci zoznam a nahraďte ho zoznamom s odrážkami.
Windows 10 nerozpoznáva telefón s Androidom
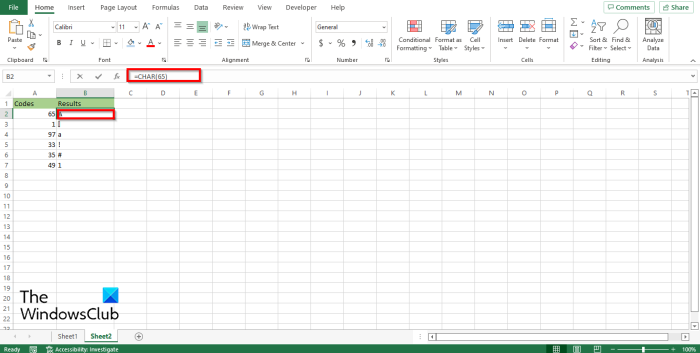
Funkcia Char pracuje s kódmi (číslami), každé číslo, ktoré do vzorca vložíte, dá iný výsledok. Viď foto vyššie.
Existujú dva ďalšie spôsoby použitia funkcie CHAR v Exceli.
Metóda jedna je kliknúť na FX tlačidlo v ľavom hornom rohu pracovného hárka programu Excel.
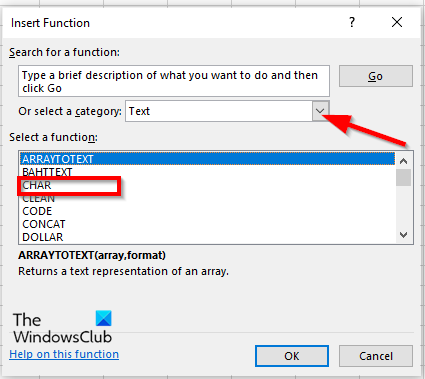
An Vložiť funkciu zobrazí sa dialógové okno.
Vo vnútri dialógového okna v sekcii vyberte kategóriu , Vyberte si Text zo zoznamu.
V kapitole Vyberte funkciu , vyberte si SYMBOL funkciu zo zoznamu.
Potom kliknite FAJN.
A Funkcia Argumenty otvorí sa dialógové okno .
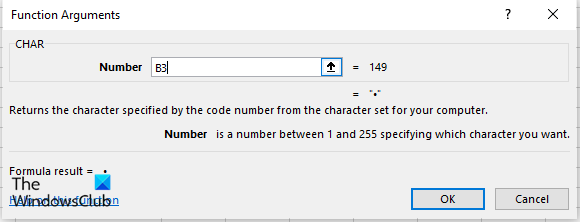
Do vstupného poľa zadajte bunku obsahujúcu číslo, ktoré chcete vypočítať.
test pripojenia lync
Potom kliknite FAJN .
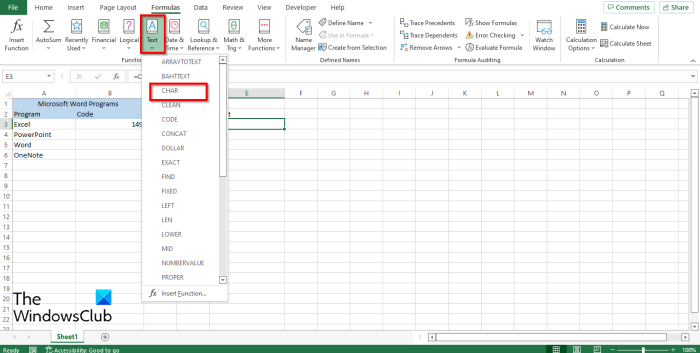
Metóda dva je kliknúť na Vzorce tab a kliknite Text tlačidlo dovnútra Knižnica funkcií skupina.
Potom vyberte SYMBOL z rozbaľovacej ponuky.
A Funkcia Argumenty otvorí sa dialógové okno.
Postupujte rovnakou metódou v Metóda 1 .
Potom kliknite FAJN .
Môžem vytvárať odrážky v Exceli?
Áno, v Exceli môžete vytvárať odrážky; môžete použiť funkciu CHAR v Exceli na vytvorenie zoznamu s odrážkami. Funkcia Graf môže do bunky vložiť ľubovoľné znaky pomocou kódov reprezentujúcich špeciálny znak.
ČÍTAŤ : Ako používať funkciu MID a MIDB v programe Microsoft Excel
Ako vložiť odrážky v Exceli 2010?
Ak chcete vložiť odrážky do programu Microsoft Excel 2010, postupujte takto:
- Spustite program Microsoft Excel 2010.
- Dvakrát kliknite do bunky, do ktorej chcete zadať značku.
- Súčasným stlačením klávesov Alt 7 zadáte značku vo forme uzavretého kruhu.
Čo je to zoznam s odrážkami, vysvetlite na príklade?
Zoznam s odrážkami sa používa, keď osoba vytvorí zoznam s viac ako jednou položkou, ako je napríklad vytvorenie nákupného zoznamu alebo zoznamu úloh. Vďaka odrážkam je váš zoznam prehľadnejší.
Aká je skratka na vkladanie značiek v Exceli?
Klávesové skratky predstavujú najrýchlejší spôsob zadávania príkazov do tabuliek. Klávesová skratka na pridávanie odrážok do bunky Excelu je Alt + 7 alebo Alt 0149 pre plné odrážky. Kliknite na bunku, do ktorej chcete umiestniť odrážky, a stlačte tieto klávesové skratky.
Akú funkciu majú náboje?
Značky sú celkom užitočné pri pridávaní do zoznamu. Ľudia používali značky na zvýraznenie položiek, usporiadanie položiek a pomáhali ľuďom pomocou podrobných pokynov na dokončenie úlohy. Odrážky sú zvyčajne čierne bodky, ale ako značky možno vložiť aj iné symboly.
ČÍTAŤ : Ako používať funkciu ASIN v Exceli
Dúfame, že vám táto príručka pomôže pochopiť, ako vytvoriť zoznam s odrážkami pomocou funkcie v Exceli.