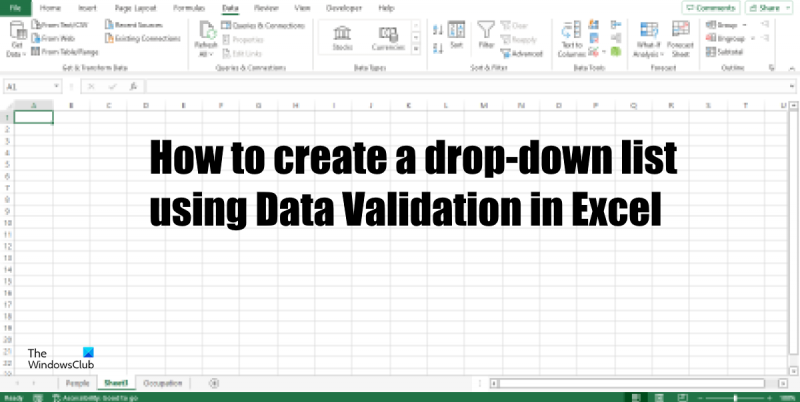Za predpokladu, že chcete, aby vám odborník na IT predstavil, ako vytvoriť rozbaľovací zoznam s overením údajov v Exceli: Jednoduchý spôsob, ako obmedziť zadávanie údajov v Exceli, je použiť overenie údajov pomocou rozbaľovacieho zoznamu. Pomocou rozbaľovacieho zoznamu môžete ovládať, čo môžu používatelia zadať do bunky v pracovnom hárku. To môže byť užitočné, ak sa chcete uistiť, že používatelia vyberú položku zo zoznamu, alebo ak chcete zabrániť pravopisným chybám. Ak chcete vytvoriť rozbaľovací zoznam s overením údajov, musíte najskôr vytvoriť zoznam platných záznamov. Môžete to urobiť na rovnakom hárku ako rozbaľovací zoznam alebo na inom hárku. Keď budete mať svoj zoznam platných záznamov, môžete použiť nástroj na overenie údajov na vytvorenie rozbaľovacieho zoznamu. Keď vytvoríte rozbaľovací zoznam s overením údajov, Excel zobrazí varovnú správu, ak sa používateľ pokúsi zadať neplatnú hodnotu. Toto varovné hlásenie si môžete prispôsobiť, aby bolo pre používateľa príjemnejšie. Vytvorenie rozbaľovacieho zoznamu s overením údajov je skvelý spôsob, ako ovládať, čo môžu používatelia zadať do bunky v hárku programu Excel.
V programe Microsoft Excel môžu používatelia zahrnúť do svojich tabuliek rôzne ovládacie prvky Active X, ako napríklad príkazové tlačidlo, posúvacie tlačidlo, posúvacie tlačidlo atď., ktoré sú dostupné na karte Vývojár, ale čo ak chcete v tabuľke vytvoriť rozbaľovaciu ponuku? TO vytvoriť rozbaľovací zoznam v programe Excel , mali by ste použiť Funkcia overenia údajov . Overenie údajov je funkcia Excelu, ktorá umožňuje používateľom vybrať si zo zoznamu pravidiel na obmedzenie typu údajov, ktoré možno zadať do bunky.

Ako vytvoriť rozbaľovací zoznam s overením údajov v Exceli
Ak chcete vytvoriť rozbaľovací zoznam pomocou overenia údajov v Exceli, postupujte podľa týchto krokov.
- Spustite program Microsoft Excel.
- Pridajte údaje do tabuľky.
- Kliknite na kartu Údaje a vyberte Overenie údajov.
- V sekcii „Povoliť“ kliknite na šípku rozbaľovacej ponuky a z rozbaľovacieho zoznamu vyberte možnosť „Zoznam“.
- Kliknite na tlačidlo Zdroj.
- Kliknutím na miesto, odkiaľ chcete skopírovať zdroj, vytvorte rozbaľovaciu ponuku
- Kliknite na šípku. Potom kliknite na tlačidlo OK.
- Teraz máme rozbaľovací zoznam vytvorený validáciou údajov.
spustiť Excel .
Pridajte údaje do tabuľky. V tomto návode sme pridali údaje do pracovných hárkov jedna a dva.
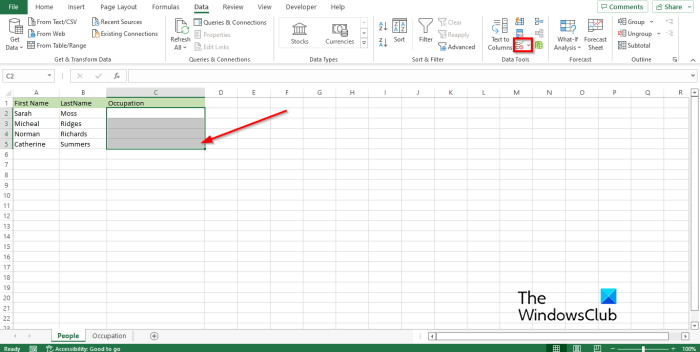
Vyberte, kde sa má rozbaľovacia ponuka zobraziť.
Stlačte tlačidlo Údaje kartu a vyberte Kontrola údajov V Dátové nástroje skupina.
okná uložia tému
A Kontrola údajov zobrazí sa dialógové okno.
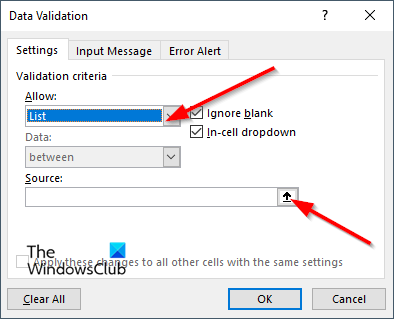
Pod Povoliť , kliknite na šípku rozbaľovacej ponuky a vyberte Zoznam z rozbaľovacieho zoznamu.
Teraz kliknite na Zdroj tlačidlo.

Zvýraznite miesto, kam chcete skopírovať zdroj, aby ste vytvorili rozbaľovací zoznam.
Kliknite na šípku. Potom kliknite Dobre pre dialógové okno.
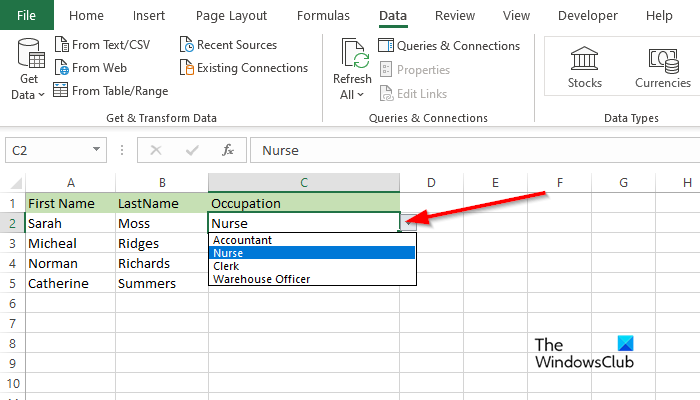
témy duálneho monitora Windows 7
Teraz máme vytvorený rozbaľovací zoznam Kontrola údajov .
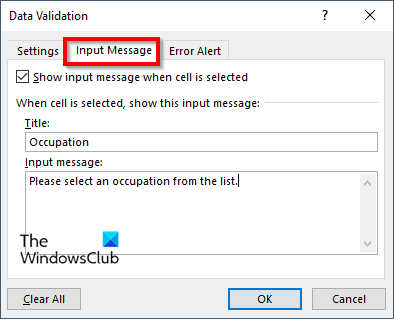
Ak chcete pridať kontextovú správu, môžete kliknúť na tlačidlo vstupná správa kartu a začiarknite políčko „ Zobraziť vstupnú správu, keď je vybratá bunka ».
Pridajte názov a zadajte správu vstupná správa box.
Potom kliknite FAJN .
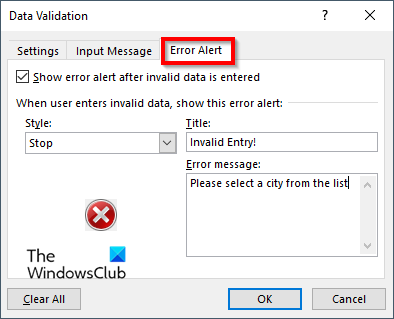
Ak chcete, aby sa zobrazila kontextová správa, keď sa niekto pokúsi zadať niečo, čo nie je v rozbaľovacej ponuke, kliknite na tlačidlo Upozornenie na chybu tab
Uistite sa, že ' Po zadaní neplatných údajov zobraziť varovanie o chybe ».
Vyberte možnosť v poli štýlu.
Zadajte názov správy a zadajte ho do poľa Chybová správa.
Potom kliknite FAJN .
Dúfame, že pochopíte, ako vytvoriť rozbaľovací zoznam pomocou overenia údajov v Exceli.
Ako funguje overenie údajov v Exceli?
Overenie údajov v programe Microsoft Excel umožňuje používateľom kontrolovať typ údajov zadaných do pracovného hárka. Vyberá zo zoznamu pravidiel na obmedzenie typu údajov, ktoré možno zadať do bunky. Môžete napríklad poskytnúť zoznam hodnôt, ako sú 1, 2 a 3, alebo povoliť iba čísla väčšie ako 1 000 ako platné položky.
Aké sú 3 štýly overovania údajov?
Funkcia overenia údajov umožňuje používateľom kontrolovať, čo môže používateľ zadať do bunky.
- Stop
- POZOR
- Informácie.
ČÍTAŤ : Ako pridať odrážky do textového poľa v Exceli
vyhľadať a nahradiť viac súborov
Prečo používame overovanie údajov?
Overenie údajov sa používa na zabezpečenie presnosti a odstránenie chýb v našich údajoch. Pomáha používateľom zadávať hodnoty ako zoznam, dátum, čas atď. do našich tabuliek. Overenie údajov tiež vkladá chybové hlásenia a varovania ako súčasť hodnôt, ktoré zadávate.
ČÍTAŤ : Nie je možné vytvoriť zoznam v Exceli: súbor neexistuje .