Ako IT expert sa ma často pýtajú, ako nainštalovať ovládače vo Windowse 11/10. Aj keď existuje niekoľko rôznych spôsobov, ako to urobiť, zvyčajne odporúčam použiť Správcu zariadení. Táto metóda je rýchla a jednoduchá a zabezpečuje, že používate najaktuálnejšie ovládače pre váš hardvér.
Ak chcete začať, otvorte Správcu zariadení tak, že ho vyhľadáte v ponuke Štart. Po otvorení Správcu zariadení nájdite zariadenie, pre ktoré chcete aktualizovať ovládače. Zvyčajne to bude v sekciách „Ovládače zvuku, videa a hier“ alebo „Ovládače univerzálnej sériovej zbernice“. Kliknite pravým tlačidlom myši na zariadenie a vyberte možnosť „Aktualizovať ovládač“.
Ak sa zobrazí výzva na výber spôsobu vyhľadávania ovládačov, vyberte možnosť „Automaticky vyhľadávať aktualizovaný softvér ovládača“. Systém Windows potom vyhľadá a nainštaluje najaktuálnejšie ovládače pre vaše zariadenie. V niektorých prípadoch sa môže zobraziť výzva na reštartovanie počítača, aby sa dokončil proces aktualizácie ovládača.
To je všetko! Aktualizácia ovládačov v systéme Windows 11/10 je rýchly a jednoduchý proces a je dobré to robiť pravidelne, aby ste zaistili, že váš hardvér bude vždy fungovať čo najlepšie.
V tomto článku budeme hovoriť o ako nainštalovať ovládače v systéme windows 11/10 . Ovládač zariadenia je softvérový komponent, ktorý vytvára komunikačný kanál medzi operačným systémom a hardvérovým zariadením. Niektorí z vás si možno všimli, že keď k počítaču pripojíte hardvérové zariadenie, napríklad myš USB, systém Windows najskôr nainštaluje ovládač. Ide o softvér, pomocou ktorého jadro počítača komunikuje s rôznym hardvérom bez toho, aby sme museli zachádzať do podrobností o tom, ako hardvér funguje. Je to softvér, ktorý spravuje hardvér pripojený k počítaču a umožňuje mu používať hardvér poskytnutím vhodného rozhrania. To znamená, že operačný systém nemusí zachádzať do podrobností o tom, ako hardvér funguje. Poskytuje tiež spoločné rozhranie, takže operačný systém alebo jadro môže komunikovať s hardvérom.
Kedy ovládač nie je nainštalovaný alebo poruche, príslušné zariadenie nefunguje. Účelom ovládačov zariadení je teda zabezpečiť plynulú prevádzku hardvéru, pre ktorý sú určené, a umožniť ich použitie s rôznymi operačnými systémami. Všetky ovládače zariadení môžete zobraziť v Správcovi zariadení pomocou príkazového riadka alebo DriverView.

Ako nainštalovať ovládače v systéme Windows 11/10
Na inštaláciu ovládačov v systéme Windows 11/10 môžete použiť ktorúkoľvek z nižšie uvedených metód.
- Nastavenia systému Windows
- Stránka výrobcu
- Softvér výrobcu na aktualizáciu ovládačov
- Softvér na aktualizáciu ovládačov tretej strany
Pozrime sa na všetky tieto metódy podrobne.
1] Nainštalujte ovládače v systéme Windows 11/10 cez Nastavenia.
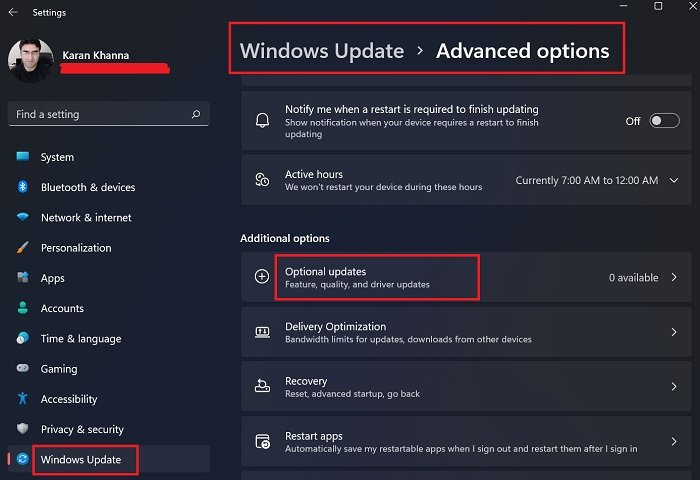
Toto je najjednoduchší spôsob inštalácie alebo aktualizácie ovládačov v systéme Windows 11/10. Stačí spustiť službu Windows Update a systém Windows vám ponúkne všetky aktualizácie pre váš systém vrátane aktualizácií ovládačov.
V systéme Windows 11/10 existuje aj nastavenie s názvom Voliteľné aktualizácie. Vždy, keď výrobca vydá aktualizáciu ovládača, zobrazí sa na stránke Voliteľné aktualizácie v nastaveniach systému Windows 11/10. Používatelia si odtiaľ môžu jednoducho nainštalovať aktualizácie ovládačov a vy si môžete nainštalovať túto voliteľnú aktualizáciu ovládača.
Čítaj viac : Ako stiahnuť ovládače touchpadu pre Windows 11/10.
2] Nainštalujte ovládače v systéme Windows 11/10 z webovej stránky výrobcu.
Ďalším spôsobom inštalácie ovládačov v systéme Windows 11/10 je stiahnutie najnovšej verzie z webovej lokality. webová stránka produktov.
Po návšteve webovej stránky výrobcu musíte zadať informácie o produkte, aby ste si mohli stiahnuť ovládače.
zastaviť spustenie aplikácií
Ako stiahnuť ovládače z oficiálnej webovej stránky HP
Nasledujúce kroky vám pomôžu stiahnuť najnovšie ovládače pre váš laptop alebo stolný počítač HP.
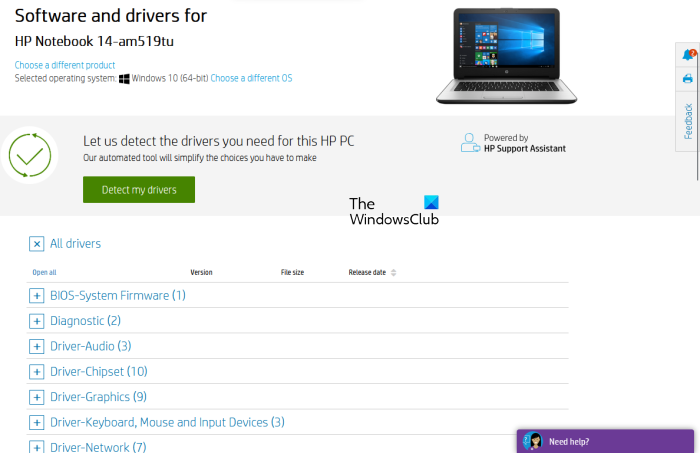
- Navštívte oficiálnu webovú stránku spoločnosti HP, hp.com .
- Vyberte si svoj produkt zo zoznamu zobrazených produktov.
- Zadajte číslo modelu produktu a kliknite Odoslať na posúdenie .
- V rozbaľovacom zozname vyberte svoj operačný systém a kliknite Odoslať na posúdenie .
- Na ďalšej stránke kliknite na tlačidlo Všetci vodiči odkaz na zobrazenie zoznamu vodičov vo všetkých kategóriách.
- Teraz rozbaľte kategóriu a stiahnite si ovládače kliknutím na ikonu Stiahnuť ▼ odkaz. Ak si napríklad chcete stiahnuť ovládač zvuku alebo čipovej sady, rozbaľte príslušné kategórie a potom stiahnite ovládače.
V kroku 5 vyššie môžete kliknúť aj na „ Zistiť moje ovládače ” na automatickú detekciu ovládačov.
HP Web Product Discovery
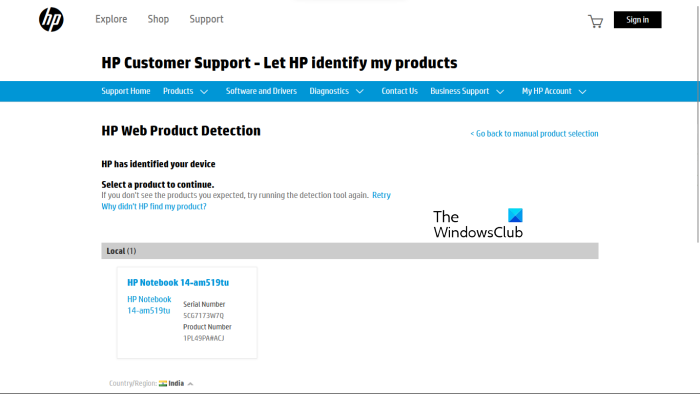
Ak nepoznáte číslo modelu svojho produktu, môžete použiť HP Web Product Detection na automatické zistenie vášho produktu. Aby funkcia HP Web Product Detection fungovala správne, uistite sa, že ste konkrétny produkt pripojili k prenosnému alebo stolnému počítaču. Ak si napríklad chcete stiahnuť ovládač pre tlačiareň HP, pred použitím funkcie HP Web Product Detection ju pripojte k prenosnému alebo stolnému počítaču.
Ako stiahnuť ovládače z oficiálnej webovej stránky Lenovo
Ak si chcete stiahnuť najnovšie ovládače z oficiálnej webovej stránky Lenovo, postupujte podľa pokynov nižšie.
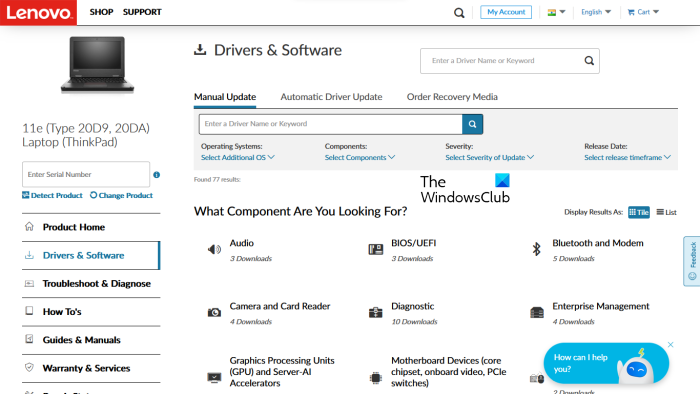
- Navštívte lenovo.com .
- Vyberte si svoj produkt z poskytnutého zoznamu kategórií produktov. Ak podržíte kurzor myši PC kategórie, uvidíte dve možnosti:
- Objavte produkt
- Pozrite si podporu PC
- Ak nepoznáte názov modelu alebo číslo produktu, môžete kliknúť Objavte produkt schopnosť automaticky rozpoznať váš produkt.
- Ak poznáte sériové číslo produktu alebo číslo modelu, môžete zvoliť druhú možnosť. Po kliknutí na Pozrite si podporu PC , musíte zadať názov vášho produktu. Môžete tiež kliknúť na tlačidlo Prehľad produktov možnosť zobraziť ďalšie kategórie produktov Lenovo.
- Na ďalšej stránke vyberte Ovládače a softvér kategórie na ľavej strane. Na pravej strane vyberte Manuálna aktualizácia zobrazíte všetky kategórie ovládačov a stiahnete ovládače. Pod Automatické aktualizácie ovládačov môžete skenovať systém a automaticky zistiť ovládače. Po skenovaní sa zobrazia ovládače, ktoré je potrebné aktualizovať.
Ako stiahnuť ovládače z oficiálnej webovej stránky Dell
Nasledujúce pokyny vám pomôžu stiahnuť najnovšie ovládače z oficiálnej webovej stránky Dell.
- Navštívte dell.com .
- Zadajte informácie o produkte a kliknite Vyhľadávanie .
- Postupujte podľa pokynov na stiahnutie ovládačov do vášho systému.
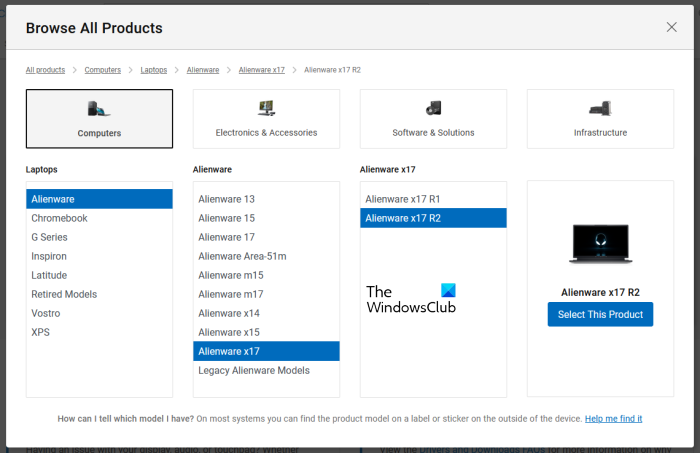
Môžete tiež kliknúť na tlačidlo Pozrite si moje produkty odkaz a vyberte produkt ručne. Na ďalšej stránke uvidíte nasledujúce dve možnosti:
- Skontroluj aktualizácie
- Nájdite ovládače
Ak chcete, aby spoločnosť Dell automaticky našla aktualizácie ovládačov, kliknite na Skontroluj aktualizácie . V opačnom prípade kliknite na tlačidlo Nájdite ovládače odkaz na zobrazenie všetkých ovládačov.
Ako stiahnuť ovládače z oficiálnej stránky MSI
Ak máte notebook alebo stolný počítač MSI, ovládače si môžete stiahnuť z oficiálnej webovej stránky MSI, msi.com . Nasledujúce kroky vám s tým pomôžu.
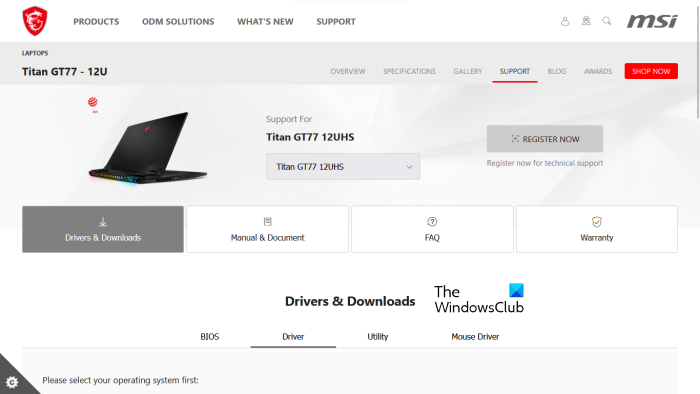
- Navštívte oficiálnu webovú stránku MSI.
- V rozbaľovacej ponuke vyberte svoj produkt a kliknite Vyhľadávanie .
- Na ďalšej stránke vyberte číslo modelu produktu.
- Teraz vyberte Ovládače a súbory na stiahnutie kategórii.
- Prejdite nadol a vyberte požadovanú kartu na stiahnutie ovládačov.
Čítať : Ako zobraziť informácie o ovládači siete Wi-Fi v systéme Windows.
3] Softvér na aktualizáciu ovládača výrobcu
Na inštaláciu a aktualizáciu ovládačov vo vašom systéme môžete použiť aj softvér na aktualizáciu ovládačov vyvinutý výrobcami produktov. Uviedli sme inštalačné programy alebo aktualizácie ovládačov od niektorých populárnych výrobcov.
Intel Driver and Support Assistant
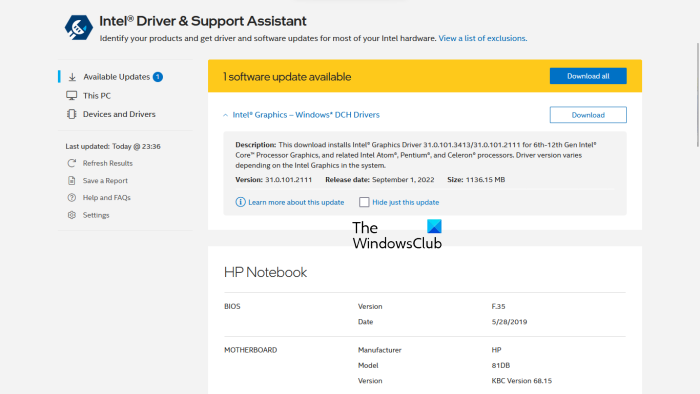
Intel Driver and Support Assistant je softvér vyvinutý spoločnosťou Intel, ktorý pomáha používateľom sťahovať, inštalovať a aktualizovať ovládače Intel. Môžete si ho stiahnuť z oficiálnej stránky spoločnosti Intel. Keď v systéme spustíte Intel Driver & Support Assistant, otvorí sa nová karta vo vašom predvolenom webovom prehliadači a vyhľadajú sa aktualizácie ovládačov. Ak je k dispozícii aktualizácia, zobrazí sa vám odkaz na stiahnutie.
Teraz si môžete stiahnuť a nainštalovať ovládače Intel do systému pomocou aplikácie Intel Driver & Support Assistant.
Automatická detekcia AMD
Softvér na automatickú detekciu AMD pomáha používateľom sťahovať, inštalovať a aktualizovať ovládače AMD na ich počítačoch so systémom Windows. AMD Auto-Detect si môžete stiahnuť z oficiálnej webovej stránky AMD. Po nainštalovaní softvéru ho spustite. Zistí vašu grafickú kartu a nájde aktualizáciu. Ak je k dispozícii aktualizácia, môžete si ju stiahnuť a nainštalovať do systému.
Skúsenosti s NVIDIA GeForce
Ak máte vo svojom systéme nainštalovanú grafickú kartu NVIDIA, jej ovládač môžete nainštalovať pomocou NVIDIA GeForce Experience. NVIDIA GeForce Experience si môžete stiahnuť z oficiálnej webovej stránky NVIDIA, nvidia.com . Po nainštalovaní GeForce Experience do vášho systému ju spustite a prejdite na Vodiči teraz kliknite na kartu SKONTROLUJ AKTUALIZÁCIE . NVIDIA GeForce Experience potom začne hľadať dostupné aktualizácie pre váš GPU. Ak je k dispozícii aktualizácia pre váš grafický procesor NVIDIA, zobrazí sa výzva na jej stiahnutie a inštaláciu.
Čítať : Ako stiahnuť ovládač Bluetooth pre Windows.
HP Support Assistant
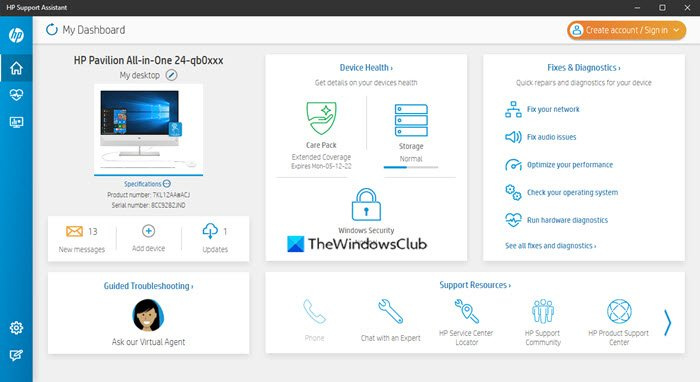
HP Support Assistant vám pomáha udržiavať váš počítač HP v prevádzke poskytovaním pravidelných aktualizácií a nástrojov na riešenie problémov. Najnovšiu verziu aplikácie HP Support Assistant si môžete stiahnuť z oficiálnej webovej stránky spoločnosti HP. Po spustení aplikácie sa zobrazí výzva na vytvorenie účtu alebo prihlásenie do existujúceho účtu. Môžete pokračovať aj ako hosť.
Po spustení aplikácie HP Support Assistant kliknite na Aktualizácie a skontrolujte dostupné aktualizácie ovládačov. Ak sú k dispozícii aktualizácie ovládačov, zobrazí sa výzva na ich stiahnutie a inštaláciu.
Aktualizácia systému Lenovo
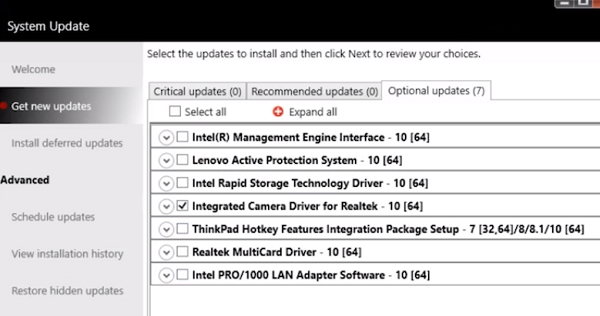
ako pridať odrážky v programe Excel
Ak máte prenosný alebo stolný počítač Lenovo, na stiahnutie a inštaláciu ovládačov môžete použiť softvér Lenovo System Update. Aktualizácia systému Lenovo je dostupná na oficiálnej webovej stránke Lenovo. Keď ho spustíte, vyhľadá aktualizácie ovládačov. Ak sú dostupné aktualizácie, zobrazí sa výzva na ich stiahnutie a inštaláciu. Podľa pokynov na obrazovke stiahnite a nainštalujte najnovšie ovládače.
Dell SupportAssist
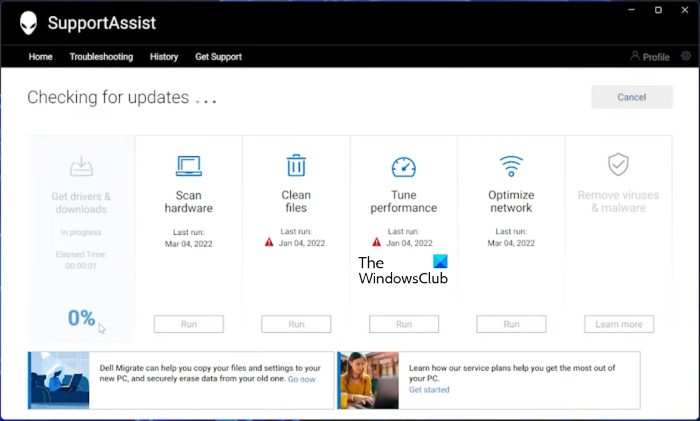
Softvér Dell SupportAssist pomáha udržiavať váš počítač Dell aktuálny. Môžete si ho stiahnuť z oficiálnej webovej stránky Dell. Spustite aplikáciu Dell SupportAssist a prejdite na Získajte ovládače a stiahnite si ich oddiel pod Dom Ponuka. Musíte kliknúť na šípku nadol na domovskej stránke softvéru. Kliknite behať . Dell SupportAssist potom vyhľadá aktualizácie ovládačov. Ak je k dispozícii aktualizácia, uvidíte Aktualizovať tlačidlo. Ak aktualizácia nie je k dispozícii, aplikácia SupportAssist vás o tom informuje. Pomocou aplikácie Dell SupportAssist si teda môžete stiahnuť a nainštalovať ovládače do počítača Dell.
MSI Dragon Center
Používatelia notebookov alebo stolných počítačov MSI si môžu stiahnuť MSIDragonCenter alebo MSICenter na aktualizáciu ovládačov systému. Po nainštalovaní softvéru ho spustite a prejdite na „ Podpora > Živá aktualizácia '. Teraz kliknite skenovať .
Softvér MSI začne hľadať dostupné aktualizácie. Ak je k dispozícii aktualizácia, kliknite Stiahnuť ▼ na inštaláciu najnovšieho ovládača do počítača MSI.
4] Nainštalujte ovládače v systéme Windows 11/10 pomocou softvéru na aktualizáciu ovládačov tretej strany.
Na aktualizáciu systémových ovládačov môžete použiť aj softvér tretej strany na aktualizáciu ovládačov. Nástroje alebo softvér uvedené vyššie vyvinuli výrobcovia zariadení. Preto fungujú iba s určitými značkami počítačov. HP Support Assistant napríklad nemôžete použiť na počítačoch Dell alebo Lenovo. Podobne môžete NVIDIA GeForce Experience používať iba vtedy, ak máte v systéme nainštalovanú grafickú kartu NVIDIA. Softvér na aktualizáciu ovládačov tretích strán tento nedostatok prekonáva.
softvér na aktualizáciu ovládačov tretích strán funguje na všetkých značkách počítačov. WinZip Driver Updater , Quick Driver Installer atď. sú dobré nástroje na aktualizáciu ovládačov tretích strán pre Windows 11/10.
Skôr v tomto článku sme vysvetlili rôzne spôsoby inštalácie ovládačov v systéme Windows 11/10. Dúfam, že to pomôže.
Čítať : Riešenie problémov a riešenie problémov s ovládačmi zariadenia v systéme Windows
Ako opraviť chýbajúce ovládače v systéme Windows 11?
Väčšina výrobcov počítačov vyvinula pre svojich používateľov špecifický softvér alebo nástroje, ktoré im pomáhajú udržiavať ich systémy aktuálne. Nasledujú príklady niektorých nástrojov alebo softvéru vyvinutého rôznymi výrobcami počítačov:
- HP Support Assistant
- Dell SupportAssist
- Aktualizácia systému Lenovo
- MSI Dragon Center
Ak vo vašom systéme chýbajú ovládače, môžete si stiahnuť a nainštalovať špecifické nástroje alebo softvér vyvinutý výrobcom vášho počítača na kontrolu chýbajúcich ovládačov. Tieto nástroje tiež pomáhajú diagnostikovať problémy s počítačom. Prípadne si môžete stiahnuť chýbajúce ovládače z webovej stránky výrobcu. Funkcia automatickej aktualizácie ovládača je dostupná aj na webových stránkach výrobcu PC. Navštívte oficiálnu webovú stránku výrobcu vášho počítača a potom skontrolujte, či váš systém neobsahuje aktualizácie ovládačov. Ak vášmu systému chýba nejaký ovládač, nainštalujete ho aj vy.
Čítať : Ako stiahnuť ovládače Ethernet pre Windows.
Ako manuálne nainštalovať ovládače?
Windows 11/10 má funkciu „Voliteľné aktualizácie“, ktorá automaticky upozorňuje používateľov na aktualizáciu ovládačov. Ale ak chcete nainštalovať ovládač manuálne, môžete to urobiť tiež. Ak chcete ovládač nainštalovať manuálne, musíte navštíviť oficiálnu webovú stránku výrobcu počítača a vyhľadať svoj produkt zadaním informácií o produkte, ako je názov modelu alebo sériové číslo produktu. Potom si môžete stiahnuť a nainštalovať ovládače manuálne.
Čítať: Ako manuálne nainštalovať ovládač pomocou súboru .INF.















