Inštalácia Fedory na Oracle VM VirtualBox je pomerne jednoduchý proces. V tejto príručke vám ukážeme, ako to urobiť. Najprv si budete musieť stiahnuť Fedora ISO z oficiálnej webovej stránky Fedory. Keď máte ISO, môžete vytvoriť nový virtuálny stroj vo VirtualBoxe a pripojiť ISO ako optickú jednotku virtuálneho stroja. Potom spustite virtuálny počítač a podľa pokynov na obrazovke nainštalujte Fedoru. Proces inštalácie je pomerne jednoduchý a nemal by trvať dlhšie ako niekoľko minút. Po nainštalovaní Fedory ju môžete začať používať rovnako ako ktorýkoľvek iný operačný systém. Môžete inštalovať ďalší softvér, vytvárať používateľské účty atď. Celkovo je inštalácia Fedory na Oracle VM VirtualBox relatívne jednoduchý proces. Len si nezabudnite stiahnuť Fedora ISO a postupujte podľa pokynov na obrazovke počas procesu inštalácie.
Fedora je operačný systém Linux, ktorý je veľmi užitočný pre vývojárov softvéru, cloudových inžinierov a technických nadšencov vo všeobecnosti. Hoci si môžete nainštalovať Fedoru s vaším aktuálnym operačným systémom, má zmysel vytvoriť virtuálny stroj a nainštalovať Fedoru naň. V tomto príspevku urobíme to isté pomocou jedného z najlepších nástrojov VM, Oracle VM VirtualBox. Ak teda chcete nainštalovať Fedoru na Oracle VM VirtualBox, tento návod je pre vás.

Ako nainštalovať Fedoru na Oracle VM VirtualBox
Ak chcete nainštalovať Fedoru na Oracle VM VirtualBox, musíte postupovať podľa krokov uvedených nižšie.
- Stiahnite si Fedora ISO
- Nainštalujte virtualbox
- Nastavte virtuálny stroj
- Stiahnite si a nainštalujte Fedoru
Povedzme si o nich podrobne.
1] Stiahnite si súbor ISO Fedora
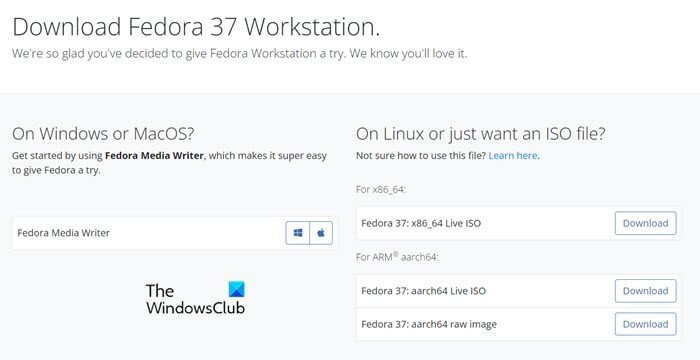
Čo potrebujete na inštaláciu softvéru? Samotný softvér. Takže na inštaláciu Fedory potrebujete Fedora ISO. Ak chcete urobiť to isté, prejdite na stránku getfedora.org a kliknite na Stiahni teraz v sekcii Fedora Workstation. Vyberte operačný systém, pre ktorý chcete súbor stiahnuť, a potom ho stiahnite. Uistite sa, že ISO máte na dostupnom mieste.
2] Nainštalujte virtualbox
Po stiahnutí súboru ISO je čas stiahnuť si VirtualBox, na ktorý nainštalujeme Fedoru. VirtualBox si môžete stiahnuť z oficiálnej webovej stránky, virtuálny box.org . Stačí kliknúť na tlačidlo Stiahnuť, aby ste získali kópiu softvéru, potom prejdite do priečinka Download a nainštalujte VirtualBox. Na dokončenie procesu stačí postupovať podľa pokynov na obrazovke.
ako prijímať komentáre v
3] Nastavte virtuálny počítač
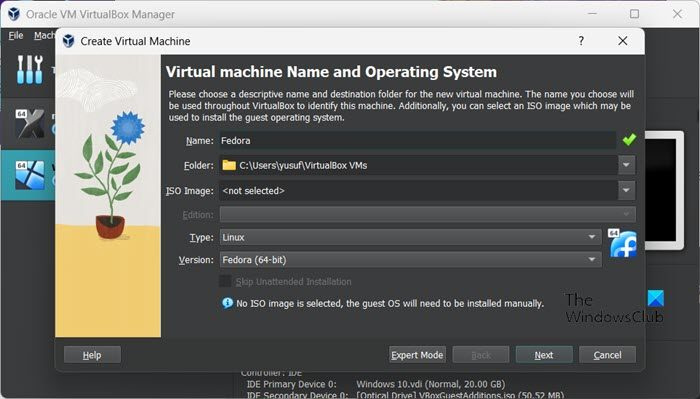
Teraz, keď máme všetko, čo potrebujeme na inštaláciu Fedory, poďme nainštalovať a nastaviť virtuálny stroj pred inštaláciou OS. V závislosti od konfigurácie vášho počítača a zdrojov, ktoré ste mu pridelili, Fedora bude vo vašom systéme buď lietať alebo sa plaziť. Preto si určite vyberajte s rozumom. Ak chcete urobiť to isté, postupujte podľa predpísaných krokov.
- OTVORENÉ virtuálna schránka na vašom počítači.
- Teraz kliknite na tlačidlo „Vytvoriť“.
- Do poľa 'Názov' zadajte 'Fedora'. Tým sa automaticky nastaví typ na Linux a verzia na Fedora (64-bit). Ak nie, urobte to sami, aby bol váš operačný systém pripravený.
- Kliknite na „Ďalej“.
- Nastavte základnú pamäť na 2048 MB a procesor na 1 (aspoň).
- Zrušte začiarknutie Povoliť EFI a potom kliknite na tlačidlo Ďalej.
- Začiarknite políčko súvisiace s Teraz vytvorte virtuálny pevný disk a veľkosť disku do 15,00 GB.
- Uistite sa, že políčko „Predbežne prideliť plnú veľkosť“ nie je začiarknuté a kliknite na tlačidlo „Ďalej“.
- Nakoniec kliknite na tlačidlo Dokončiť.
Teraz, keď sme vytvorili virtuálny stroj, prejdime k ďalšiemu kroku.
4] Stiahnite si a nainštalujte Fedoru
Teraz, keď sme vytvorili virtuálny počítač, musíme zaviesť systém pomocou súboru ISO a potom nainštalovať operačný systém. Ak chcete urobiť to isté, musíte postupovať podľa krokov uvedených nižšie.
- Vyberte vytvorený virtuálny počítač a kliknite na „Nastavenia“.
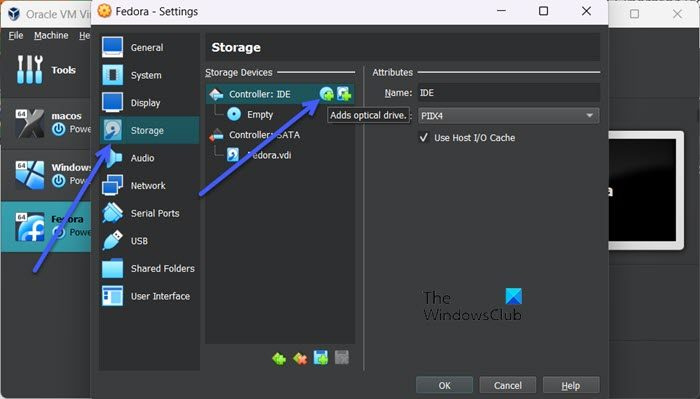
- Prejdite na kartu „Ukladací priestor“ a kliknite na tlačidlo optický disk tlačidlo.
- Kliknite na 'Pridať













![Kód 21, Windows odstráni toto zariadenie [Opravené]](https://prankmike.com/img/devices/B3/code-21-windows-is-removing-this-device-fixed-1.jpg)
