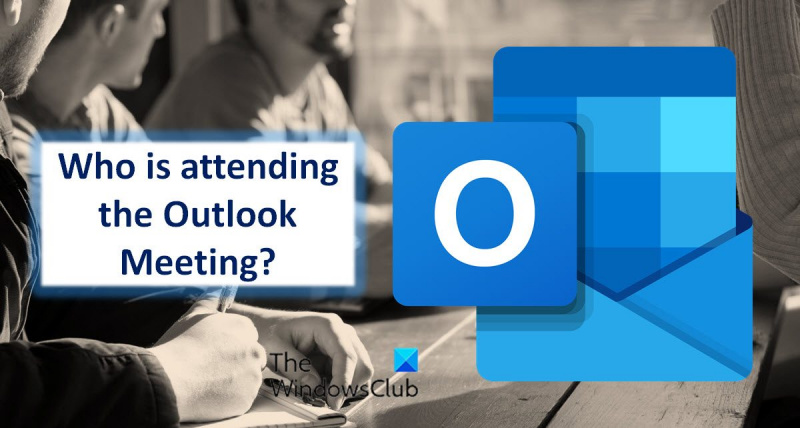Ak ste IT expert, je veľká šanca, že poznáte Microsoft Outlook. Outlook je populárna e-mailová a kalendárová aplikácia, ktorú používajú milióny ľudí na celom svete. Jednou z funkcií Outlooku je možnosť vidieť, kto je na schôdzi. To môže byť užitočné, ak sa pokúšate naplánovať stretnutie alebo ak sa snažíte zistiť, kto je k dispozícii na stretnutie. Existuje niekoľko rôznych spôsobov, ako zistiť, kto sa zúčastňuje schôdze v programe Outlook. Jedným zo spôsobov je otvoriť pozvánku na schôdzu a pozrieť sa na zoznam účastníkov. Ďalším spôsobom je otvoriť schôdzu v kalendári programu Outlook a pozrieť sa na zoznam účastníkov. Ak ste IT expert, pravdepodobne viete, ako zistiť, kto je na schôdzi v programe Outlook. Ale ak nie ste IT expert, nebojte sa – je ľahké sa to naučiť. Postupujte podľa krokov v tomto článku a okamžite uvidíte, kto sa zúčastňuje schôdze v programe Outlook.
Windows 10 zamknúť panel úloh
Kalendár programu Outlook je efektívny a užitočný organizačný nástroj, ak si pravidelne plánujete stretnutia. Keď máte počas dňa naplánovaných viacero stretnutí, vedieť, kto sa na stretnutí zúčastní, môže zabezpečiť dobrú organizáciu podujatia. Microsoft Office 365 na to poskytuje skvelé nástroje. Používateľom poskytuje digitálne kalendáre, ktoré môžu jednoducho sledovať udalosti v kalendári. Keď pozvete na stretnutie, stačí už len čakať na virtuálnu odpoveď na pozvánku. Tu je podrobný návod, ako zistiť, kto sa zúčastňuje schôdze v programe Outlook.

Ako zistiť, kto je na schôdzi v programe Outlook?
Po vytvorení stretnutia sa stanete jeho organizátorom. Ako organizátor máte teraz prístup k podrobnostiam, ktoré účastníci nemajú. V prípade potreby môžete skontrolovať stav účastníkov. V prípade potreby môžete okrem ich e-mailových odpovedí použiť aj ich e-mailové adresy.
Ak chcete sledovať členov, postupujte podľa týchto krokov:
- Stlačte tlačidlo Kalendár kartu v programe Outlook.
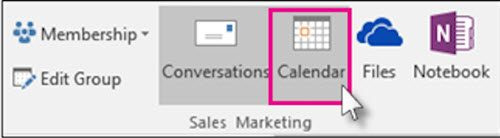
- Otvorte naplánované stretnutie a kliknite Sledovanie tab
- Tým sa otvorí zoznam účastníkov. V stĺpci odpovede môžete vidieť, koľko ľudí prijalo, odmietlo alebo ešte neodpovedalo na pozvánku.
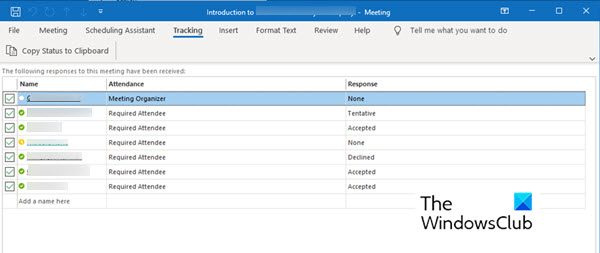
Vezmite prosím na vedomie :
- Účastník nie je povinný posielať žiadnu odpoveď. Ak teda odpoveď nezaznamenali, nebudete môcť sledovať ich dochádzku pomocou aplikácie Kalendár Outlooku. Môžete kontaktovať pozvaného člena, ktorý ešte neodpovedal.
- Možnosť sledovania môže zobraziť iba organizátor schôdze. Keď je schôdza hosťovaná pomocou Microsoft 365, účastníci, ktorí ju používajú, môžu schôdzu zobraziť.
Tlač zoznamov účastníkov stretnutia
Keď je zoznam účastníkov dlhší, ako si pamätáte, môže sa vám hodiť vytlačený zoznam. Ak chcete získať zoznam a vytlačiť ho, postupujte podľa nasledujúcich krokov.
v predvolenom nastavení, ako dlho uchováva história súborov vaše uložené verzie v mieste zálohovania?
- Ísť do Kalendár kartu v programe Outlook.
- Dvakrát kliknite na schôdzu naplánovanú v kalendári.
- Ísť do Sledovanie a kliknite na Skopírujte stav do schránky tab
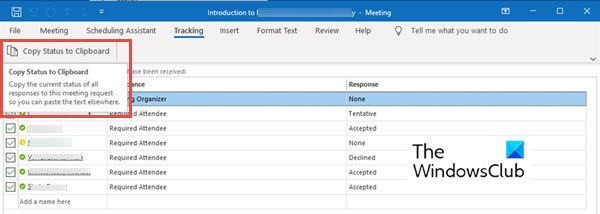
- Teraz môžete tento zoznam vložiť do dokumentu programu Word alebo hárka programu Excel kliknutím Ctrl + В .
- Teraz si môžete tento zoznam vytlačiť.
Dátum a časovú pečiatku účastníkov zatiaľ nie je možné skontrolovať. Ak potrebujete časovú pečiatku účastníka, môžete skontrolovať a uložiť prijaté e-mailové upozornenia, aby ste mali prehľad o tom, kedy ste dostali odpovede.
vytvoriť anonymný e-mail
Zhrnutie
Microsoft Outlook je užitočný pri plánovaní schôdze akejkoľvek veľkosti. Možnosť sledovania vám môže pomôcť sledovať vašich návštevníkov. Ľahko si dohodnete stretnutie s päťsto až päťsto účastníkmi a stále budete mať prehľad o tom, koľko účastníkov. Skúste podľa pokynov vyššie sledovať svojich návštevníkov. Dajte nám vedieť v prípade akýchkoľvek návrhov.
Prečo sa účastníci nezobrazujú na stretnutiach programu Outlook?
Môže existovať niekoľko dôvodov, prečo zoznam účastníkov nie je vyplnený. Pokúste sa nájsť základné problémy, ako je slabé internetové pripojenie. Bez prístupu na internet Outlook nebude môcť sťahovať údaje z konta IMAP alebo Exchange.
Zobrazenie kalendára môžete obnoviť aj reštartovaním programu. Vo väčšine prípadov tento trik funguje.
Ako zistím, kto prijal schôdzu v Microsoft Teams?
Môžete vidieť, kto prijal schôdzu v Microsoft Teams. Ak to chcete urobiť, postupujte takto:
- Ísť do Kalendár . Zobrazuje plán schôdzok a schôdzok na aktuálny deň, pracovný týždeň alebo týždeň. Závisí to od toho, ktorú možnosť ste vybrali pre zobrazenie kalendára.
- Dvakrát kliknite na schôdzu, na ktorej chcete vidieť, kto ju prijal.
- Otvoria sa podrobnosti schôdze, ako je názov schôdze, zoznam účastníkov, čas atď. Napravo od týchto podrobností uvidíte Sledovanie Existovať.
- Sledovanie Panel zobrazuje meno hostiteľa aj meno účastníka.
- Pod menom každého člena môžete vidieť, či má Prijatý (zelená farba), Odmietnuté (červenou farbou) alebo vybraté Skúška (sivá) na stretnutie.
Na rozdiel od Outlooku môžete v Microsoft Teams vidieť, kto je na schôdzi, aj keď nie ste hostiteľ.