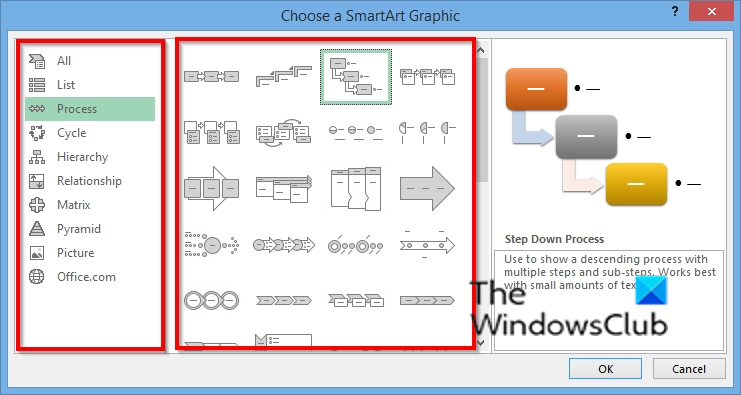Ako IT expert môžete byť požiadaní, aby ste vložili a upravili grafy SmartArt v Exceli. To môže byť trochu výzva, ale s trochou know-how to nie je príliš ťažké. Tu je rýchly prehľad, ako na to.
Ak chcete vložiť graf SmartArt do Excelu, otvorte súbor, do ktorého ho chcete vložiť, a kliknite na kartu Vložiť. Potom kliknite na SmartArt v skupine Ilustrácie. Otvorí sa dialógové okno Výber grafického prvku SmartArt. Vyberte typ grafu SmartArt, ktorý chcete vložiť, a kliknite na tlačidlo OK.
Po vložení grafu ho môžete upraviť podľa svojich predstáv. Ak to chcete urobiť, kliknite na graf a potom kliknite na kartu Návrh nástrojov pre grafické prvky SmartArt, ktorá sa zobrazí na páse s nástrojmi. Tu môžete zmeniť rozloženie, farby a efekty grafu.
Takže tu to máte – rýchly sprievodca vkladaním a úpravou grafov SmartArt v Exceli. S trochou cviku budete za chvíľu profík!
Microsoft Office má Smart Art Graphics siaha od grafického zoznamu a diagramov procesov až po zložitejšie grafiky, ako sú Vennove diagramy a organizačné diagramy. SmartArt sa používa vizuálne na prenos informácií. Ľudia môžu používať profesionálne obchodné diagramy so SmartArt napríklad na vytvorenie procesu pre projekt. Keď do hárka vložíte SmartArt, môžete do grafu zadať text. Graf SmartArt obsahuje iba text a obrázky.
Ako vložiť a upraviť grafy SmartArt v programe Microsoft Excel
V tomto príspevku vám ukážeme, ako vykonať nasledujúce operácie na vloženie a úpravu grafov SmartArt v programe Microsoft Excel:
- Ako vložiť graf SmartArt do Excelu.
- Ako pridať text do tvaru grafu.
- Ako zmeniť rozloženie grafu SmartArt.
- Ako pridať tvar do diagramu SmartArt.
- Ako odstrániť tvar z diagramu SmartArt.
- Ako zmeniť farebnú schému grafu SmartArt.
- Ako použiť štýl na vybratý tvar grafu SmartArt.
- Ako použiť štýl na diagram SmartArt.
Ako vložiť graf SmartArt do Excelu
Stlačte tlačidlo Vložiť tab

mapa ftp disk
Vyberte Ilustračné tlačidlo a vyberte Chytré umenie z menu.
A Vyberte grafický prvok SmartArt otvorí sa dialógové okno.
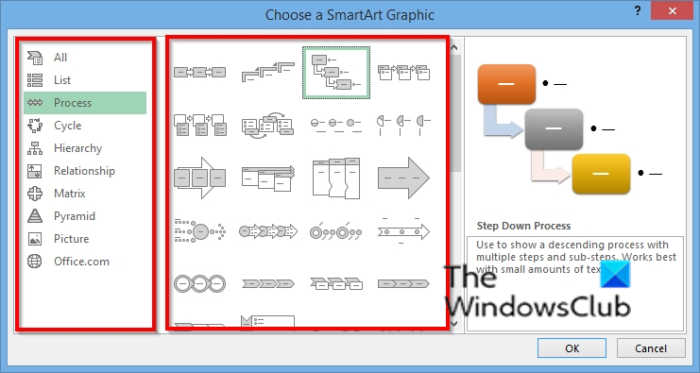
Vyberte požadovaný typ diagramu a v strede vyberte rozloženie požadovaného diagramu.
Potom kliknite Dobre .
Diagram sa vloží do tabuľky.
Ako pridať text do tvaru grafu v Exceli
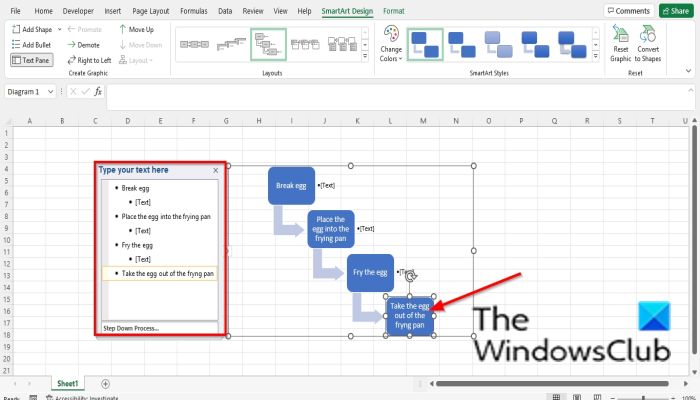
Môžete kliknúť dovnútra tvaru a pridať text alebo zadať text vedľa odrážok na paneli.
Windows Phone selfie palicu -
Ako zmeniť rozloženie grafu SmartArt v Exceli
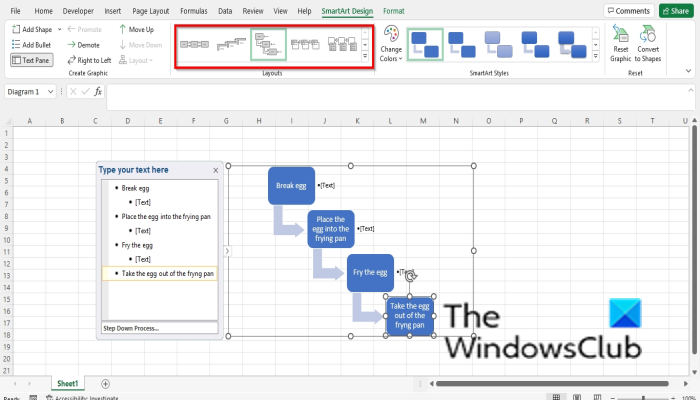
Uistite sa, že je vybraný graf, potom prejdite na inteligentný dizajn a vyberte rozloženie Rozloženie galéria.
Ak chcete vidieť viac grafických prvkov SmartArt, vyberte ikonu Viac tlačidlo (rozbaľovacia šípka) Rozloženie caboose a lis Viac rozložení .
Vyberte grafický prvok SmartArt otvorí sa dialógové okno.
Vyberte rozloženie a kliknite FAJN .
Ako pridať tvar do grafu SmartArt v Exceli
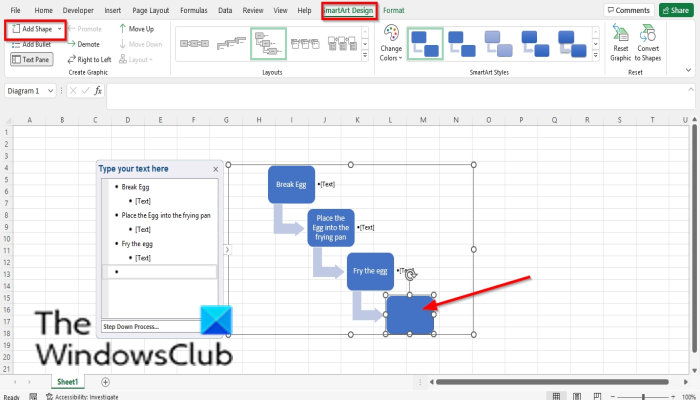
Vyberte tvar SmartArt a potom prejdite na Vytvorte grafiku zoskupiť a vybrať Pridajte formulár .
Tvar bude vložený do grafu.
Kliknite pravým tlačidlom myši na tvar v diagrame a umiestnite kurzor myši Pridať tvar a z kontextovej ponuky vyberte, kam chcete tvar umiestniť.
Ako odstrániť tvar z grafu SmartArt v Exceli
Vyberte tvar v diagrame a stlačte kláves Delete.
Ako zmeniť farebnú schému grafu SmartArt v Exceli
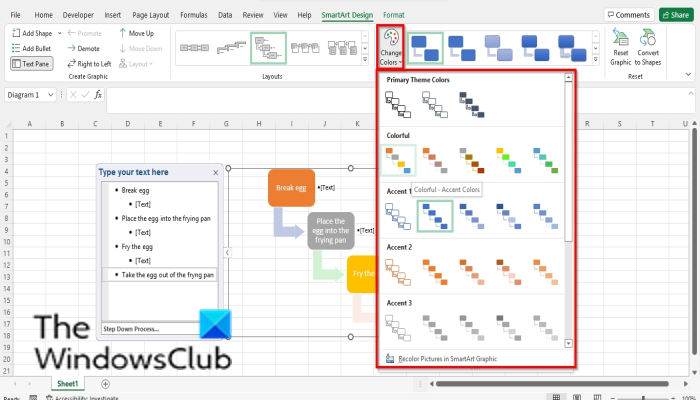
Uistite sa, že je graf vybratý, a potom kliknite na tlačidlo Zmeňte farby tlačidlo.
Vyberte si farebnú schému z ponuky.
Ako použiť štýl na vybratý tvar grafu SmartArt v Exceli
Uistite sa, že je vybratý obrázok v diagrame. Potom prejdite na Formátovať tab
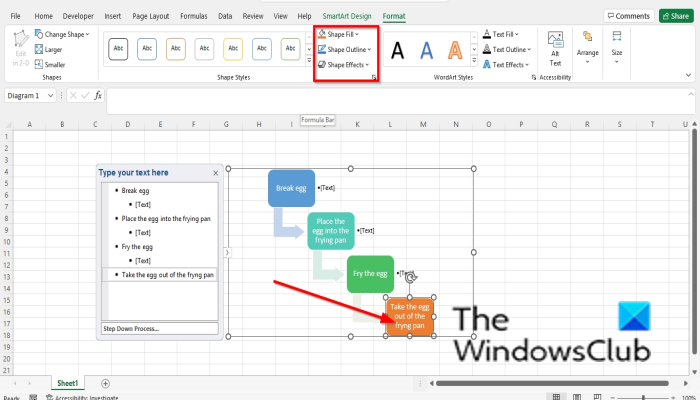
Windows 7 Pro Mak kľúč
V Tvarové štýly skupiny, stlačte tlačidlo Vyplnenie tvaru tlačidlo a vyberte farbu. Farba formulára sa zmení.
Obrys môžete k tvaru pridať aj kliknutím na ikonu obrys tvaru tlačidlo.
Efekty môžete do tvaru pridať aj kliknutím na ikonu Tvarové efekty a výberom efektu z ponuky.
Ako upraviť štýl grafu SmartArt v Exceli
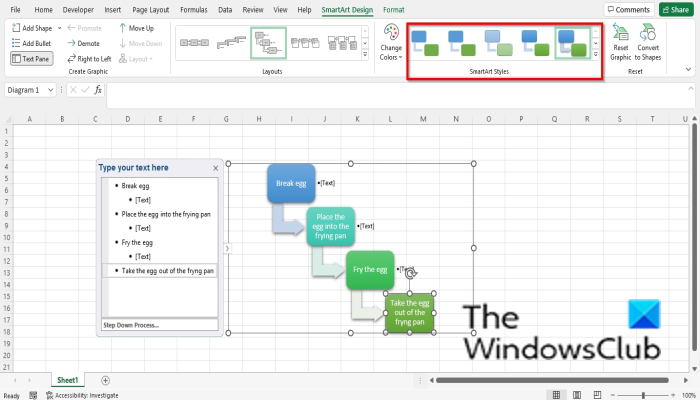
Vyberte schému a potom prejdite na inteligentný dizajn zapísať Inteligentné umelecké štýly galériu a vyberte si štýl.
Čítať : Ako vytvoriť lízankový graf v Exceli
Dá sa SmartArt zmeniť?
Áno, grafické prvky SmartArt sú upraviteľné, do grafu môžete pridať štýly, rozloženia, farby a efekty a do grafu môžete pridať tvary. V tomto článku si vysvetlíme, ako vložiť a upraviť SmartArt.
Ako upravujete text v prvku SmartArt?
Ak chcete upraviť text v prvku SmartArt, postupujte takto:
- Kliknite do tvaru a upravte text alebo kliknite na panel a upravte text.
- Ak chcete zmeniť farbu textu, vyberte text, prejdite na kartu Formát, kliknite na tlačidlo Výplň textu a vyberte farbu.
Dúfame, že vám táto príručka pomôže pochopiť, ako vložiť a upraviť graf SmartArt v programe Microsoft Excel; Ak máte otázky týkajúce sa tutoriálu, dajte nám vedieť v komentároch.