Pokiaľ ide o výber najlepšieho bezplatného softvéru na vytváranie fotorámikov pre Windows, je potrebné vziať do úvahy niekoľko vecí. Prvým je podpora formátu súborov. Niektoré programy podporujú iba súbory JPG alebo PNG, zatiaľ čo iné podporujú aj TIFF, BMP a GIF. Druhým sú funkcie úprav. Niektoré programy umožňujú iba meniť veľkosť, orezávať a otáčať fotografie, zatiaľ čo iné ponúkajú aj filtre, efekty a rámy. Výber správneho programu pre vás bude závisieť od vašich potrieb a preferencií. Ak potrebujete iba základné editačné funkcie, potom vám postačí program ako Paint alebo GIMP. Ak však chcete pokročilejšie funkcie, budete si musieť vybrať program ako Adobe Photoshop alebo Corel PaintShop Pro. Keď ste sa rozhodli pre ten správny program pre vás, ďalším krokom je jeho stiahnutie a inštalácia. Väčšina programov bude mať počas inštalácie niekoľko jednoduchých krokov, takže si pozorne prečítajte pokyny. Po nainštalovaní programu je čas začať vytvárať fotorámiky. Proces sa bude líšiť v závislosti od programu, ktorý používate, ale väčšina programov vám umožní vybrať si z rôznych rámcov, alebo si dokonca môžete vytvoriť svoj vlastný. Experimentujte s rôznymi kombináciami, kým nenájdete dokonalý rám pre svoju fotografiu. A keď budete so svojím výtvorom spokojní, nezabudnite ho zdieľať so svojimi priateľmi a rodinou!
V tomto článku sme uviedli niektoré z najlepších bezplatný softvér na fotorámčeky pre používateľov systému Windows 11/10. Ak chcete prispôsobiť svoje fotografie zdobením rôznymi rámami, tieto bezplatné nástroje budú pre vás užitočné. Tento bezplatný softvér na orezávanie fotografií môžete použiť aj pri rôznych príležitostiach, ako sú narodeniny, Vianoce atď.

Najlepší bezplatný softvér na vytváranie fotorámikov pre Windows 11/10
Náš zoznam najlepší bezplatný softvér na vytváranie fotorámikov pre Windows 11/10 obsahuje nasledujúci softvér:
- Goodframe
- Majster fotorámika
- Farba bodkovaná sieťka
- Lunapix
- Fotorámik: Deti
Začnime.
1] Dobrý rám
GoodFrame je bezplatný softvér na fotorámček, ktorý prichádza s funkciou hromadnej úpravy obrázkov. Túto funkciu môžete použiť na orezanie viacerých obrázkov súčasne. Dodáva sa s niekoľkými preddefinovanými rámami, ktoré môžete použiť na akúkoľvek fotografiu. Môžete nahrať jeden obrázok výberom možnosti Súbor alebo viacero obrázkov výberom možnosti Katalóg. Musíte definovať cestu k priečinku a obrázku. Ak to chcete urobiť, kliknite na tlačidlo „Prehľadávať“ alebo prilepte cestu do požadovaného poľa tak, že ju skopírujete z prieskumníka.
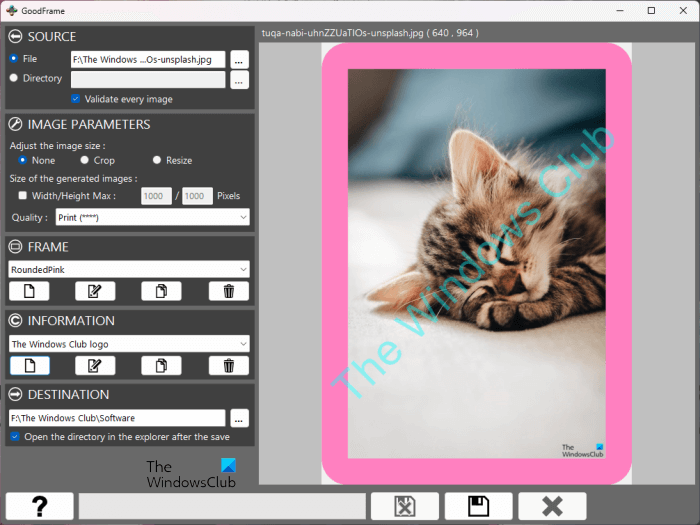
Po otvorení programu sa zobrazia nasledujúce časti:
- Zdroj : Tu musíte pridať obrázok alebo nahrať priečinok s obrázkami.
- Možnosti obrázka : Ako už názov napovedá, tu môžete upraviť parametre obrázka.
- Rám : Kliknutím na rozbaľovací zoznam v tejto časti vyberte preddefinované rámce alebo vytvorte nový. Okrem toho môžete upravovať aj existujúce snímky.
- Informácie : Tu môžete k svojej fotografii pridať vodoznak, logo a popis. Môžete tiež zmeniť farbu textového vodoznaku.
- Destinácia : V predvolenom nastavení sa fotografie ukladajú do rovnakého priečinka, ale pod iným názvom. Ak chcete zmeniť cieľový priečinok, môžete to urobiť vložením cesty cieľového priečinka sem.
Keď skončíte, kliknite na tlačidlo Ponechať tlačidlo. GoodFrame si môžete stiahnuť z oficiálnej webovej stránky, fdsoftware.frandevs.fr .
2] Sprievodca fotorámčekom
Picture Frame Wizard je ďalší bezplatný softvér pre fotorámčeky pre používateľov systému Windows 11/10. V porovnaní s vyššie uvedeným softvérom GoodFrame má tento viac možností fotorámčeka. Keď otvoríte softvér, na pravej strane uvidíte rôzne karty.
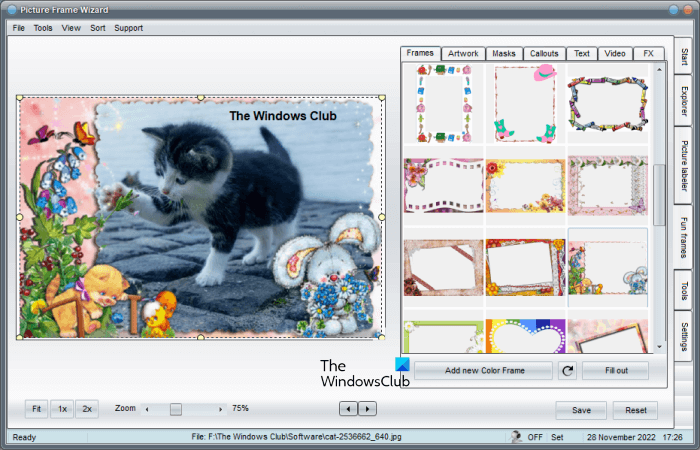
- Začať : Toto je predvolená karta. Keď otvoríte Photo Frame Wizard, predvolene uvidíte túto kartu. Zobrazuje informácie o softvéri.
- Výskumník Odpoveď: Tento softvér má funkciu orezania viacerých obrázkov. Na tejto karte môžete vybrať priečinok obsahujúci obrázky.
- Štítkovač obrázkov : Tu môžete k obrázkom pridať štítok. Veľkosti obrázkov môžete vybrať aj výberom výrobcu fotoaparátu zo zoznamu.
- vtipné rámy : Tu môžete k vybratému obrázku pridať rámčeky. Najprv vyberte obrázok na karte Prieskumník, potom prejdite na kartu Zábavné zábery a kliknutím na jednu z dvoch šípok (vpravo alebo doľava), ktoré sú k dispozícii v strede dole, obrázok zviditeľnite. Teraz potiahnite rám a umiestnite ho na obrázok. Kliknutím na ikonu môžete do softvéru pridať aj vlastný rám Pridajte nový farebný okraj tlačidlo. Podporuje formáty ako JPG, PNG, BMP atď. Okrem toho môžete k obrázku pridať aj ilustrácie, masky, popisky atď. Možnosť pridania textovej vodotlače je dostupná v Text v časti Zábavné rámy.
- Nástroje : Táto karta obsahuje nástroje na optimalizáciu, zmenu veľkosti a premenovanie obrázka.
- nastavenie : Ako už názov napovedá, tu môžete zmeniť nastavenia softvéru.
Keď skončíte, kliknite na tlačidlo Ponechať a vyberte miesto na uloženie upraveného obrázka. Ak si chcete stiahnuť sprievodcu fotorámčekom, navštívte apphelmond.com .
uniknúť hry pre PC
3] Vyfarbite bodkovú mriežku
Paint dot net je jedným z populárnych programov na úpravu obrázkov pre používateľov systému Windows. Na vytvorenie fotorámčekov môžete použiť aj mriežku bodiek. Štandardne túto funkciu nemá. Preto budete musieť nainštalovať ďalší doplnok pre úlohy orezania fotografií. Plugin si môžete stiahnuť z Oficiálna web stránka .
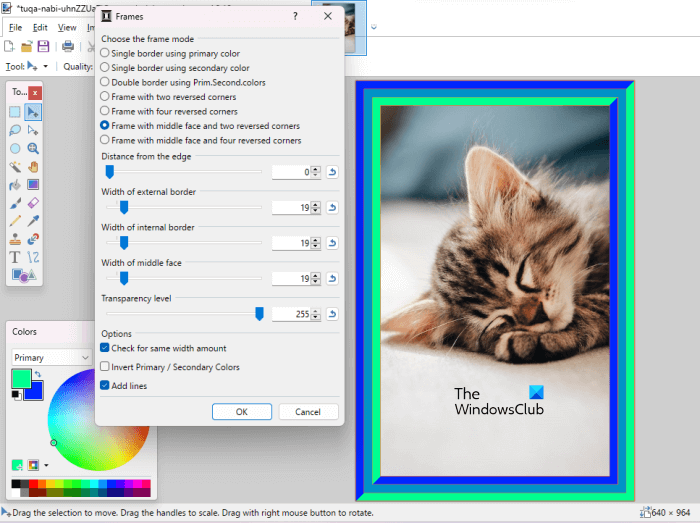
Doplnok je dostupný ako súbor DLL. Stiahnite si ho a umiestnite ho na nasledujúce miesto:
C:Program Filespaint.netEffects
Po umiestnení súboru DLL otvorte sieť Paint Spot Network. Ak už beží, zatvorte ho a znova otvorte. Teraz prejdite na ' Efekty > Vykresľovanie > Rámy ak chcete na fotografiu použiť rôzne rámy. Potom uvidíte rôzne režimy snímky. Režimy snímok pracujú s primárnymi a sekundárnymi farbami. Môžete si vybrať tieto farby Paleta farieb . Keď vyberiete režim, na obrázku uvidíte jeho živý náhľad.
Posúvaním jazdcov upravte šírku okrajov. Umožňuje vám tiež nastaviť úroveň priehľadnosti rámu. Ak je šírka okrajov nerovnomerná, môžete to urobiť rovnakým výberom Skontrolujte rovnakú šírku začiarkavacie políčko. Pridajte riadky táto možnosť robí váš rám atraktívnejším.
Po dokončení môžete svoj upravený obrázok uložiť v rôznych formátoch. Stiahnite si Paint Dot Net z getpaint.net .
4] Lunapix
Loonapix je online nástroj, ktorý vám umožňuje pridávať k fotografiám rámčeky zadarmo. Na výber má veľa rámov. Najlepšie na webovej stránke je, že rámy sú dostupné v rôznych kategóriách, ako napríklad Romantický, Udalosť, Baby, Animovaný atď. Špecifikácie konkrétneho rámčeka si môžete zobraziť tak, že naň umiestnite kurzor myši.
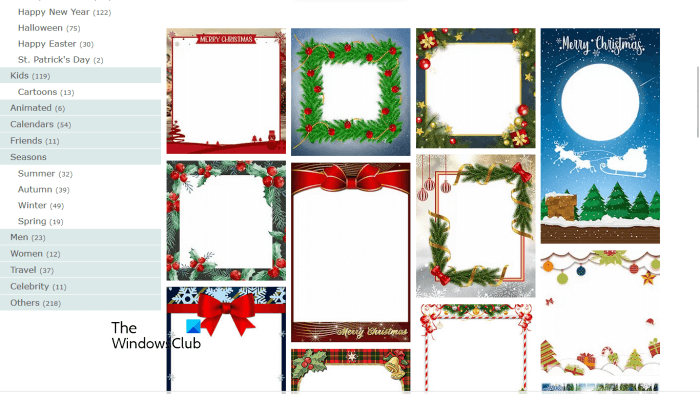
vypnúť obrazovku
Ak chcete použiť konkrétny rám, kliknite naň. Potom uvidíte dve možnosti, Vyberte fotografiu a Uložiť obrázok . Kliknite na možnosť „Vybrať fotografiu“ a vyberte obrázok z počítača. Teraz nastavte zarámovaný obrázok a potom ho nahrajte kliknutím na tlačidlo Uložiť obrázok.
návšteva loonapix.com použite Loonapix.
5] Fotorámik: Deti
Photo Frame: Kids je aplikácia z obchodu Microsoft Store. Ako už názov napovedá, ide o aplikáciu fotorámčeka špeciálne navrhnutú pre deti. Má veľké množstvo rámikov, ktorými môžete ozdobiť fotografie vašich detí. Táto aplikácia sa ľahko používa. Vyberte snímku zo zoznamu dostupných snímok a potom kliknite na tlačidlo Fotografia tlačidlo. Teraz vyberte fotografiu v počítači a presuňte ju tak, aby dokonale zapadla do rámu. Ak chcete priblížiť alebo oddialiť obrázok, stlačte a podržte kláves Ctrl a potom použite tlačidlo rolovania.
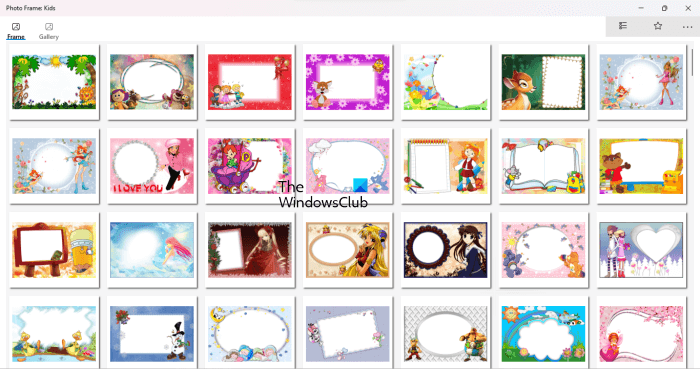
Keď skončíte, kliknite na tlačidlo Ponechať tlačidlo. Obrázok sa potom uloží na kartu Galéria v aplikácii. Na tejto karte máte prístup ku všetkým uloženým fotografiám. Ak chcete uložiť fotografiu do počítača, postupujte takto:
- Prejdite na kartu Galéria.
- Vyberte fotografiu, ktorú chcete uložiť na disk.
- Kliknite na Ponechať tlačidlo.
- Vyberte miesto na uloženie fotografie.
Upravené fotografie si môžete uložiť vo formátoch PNG, JPG a BMP. Stiahnite si fotorámik: deti z Microsoft Store .
Existuje bezplatný editor fotografií pre Windows 11?
Pre Windows 11 je tu k dispozícii množstvo bezplatných aplikácií na úpravu fotografií. Môžete si ich nainštalovať z obchodu Microsoft Store. Keď v obchode vyhľadáte editory fotografií, uvidíte veľa aplikácií. Výsledky vyhľadávania budú zahŕňať bezplatné aj platené aplikácie. Môžete si ich nainštalovať po prečítaní používateľských recenzií.
Je Adobe Photoshop Express zadarmo pre Windows 11?
Pokiaľ ide o úpravu fotografií, na internete je k dispozícii množstvo bezplatných programov. Používatelia Windows 11/10 majú veľa možností, môžu si nainštalovať aj aplikácie na úpravu fotografií z Microsoft Store. Adobe Photoshop Express je výkonná aplikácia na úpravu obrázkov dostupná v obchode Microsoft Store. Môžete si ho nainštalovať zadarmo.















