Ak ste hráčom počítačových hier, viete, že nastavenia grafiky môžu zhoršiť alebo narušiť váš herný zážitok. A ak hľadáte najlepšie nastavenia AMD Radeon pre hranie hier na počítači, ste na správnom mieste. V tomto článku vám ukážeme optimálne nastavenia AMD Radeon pre počítačové hry, aby ste zo svojich hier vyťažili maximum.
Najprv sa pozrime na tri veci, ktoré musíte zvážiť pri úprave nastavení AMD Radeon: kvalita obrazu, výkon a spotreba energie. V závislosti od vašich priorít možno budete musieť obetovať jednu pre ostatných. Ale so správnym nastavením môžete mať to najlepšie zo všetkých troch.
Pre kvalitu obrazu je najdôležitejšie nastavenie antialiasingového filtra. Toto nastavenie vyhladí zubaté okraje vo vašich hrách, vďaka čomu budú vyzerať realistickejšie. Má to však aj svoje náklady: môže to výrazne znížiť vašu snímkovú frekvenciu. Ak teda hľadáte najlepšiu možnú kvalitu obrazu, možno budete musieť akceptovať nižšiu snímkovú frekvenciu.
Pre výkon je najdôležitejším nastavením rozlíšenie. Čím vyššie rozlíšenie, tým viac detailov vo svojich hrách uvidíte. Vyžaduje si to však aj väčší výpočtový výkon, takže možno budete musieť znížiť rozlíšenie, aby ste získali hrateľnú snímkovú rýchlosť. Sladký bod je zvyčajne okolo 1080p, ale závisí to od vašej grafickej karty.
Nakoniec, pre spotrebu energie je najdôležitejším nastavením kvalita grafiky. Toto nastavenie určuje, koľko výpočtového výkonu používa vaša grafická karta, a teda koľko energie spotrebuje. Ak chcete ušetriť energiu, budete chcieť túto možnosť nastaviť na Nízka alebo Stredná.
Toto sú tri veci, ktoré musíte zvážiť pri úprave nastavení AMD Radeon. Teraz sa pozrime na konkrétne nastavenia, ktoré budete musieť upraviť, aby ste zo svojich hier vyťažili maximum.
AMD je jednou z najväčších spoločností na výrobu čipov. Poskytuje tiež softvér AMD Radeon, ktorý vám umožní upraviť nastavenia GPU a optimalizovať váš počítač. V tomto príspevku uvidíme najlepšie nastavenia AMD Radeon pre lepší herný výkon z vášho počítača. Takže, ak ste hráč, vyladenie niektorých tu uvedených možností môže znamenať veľký rozdiel.

server nebol nájdený vírus
Najlepšie nastavenia AMD Radeon pre počítačové hry
Nižšie sú uvedené najlepšie nastavenia AMD Radeon na zlepšenie výkonu hry:
- Radeon Image Sharpening
- Použite FreeSync a pokročilú synchronizáciu
- Nahrávanie okamžitých opakovaní
- Aktualizujte staré hry
- Znížte oneskorenie vstupu
- Virtuálne ultra vysoké rozlíšenie
- Celočíselné škálovanie
Hovorme podrobne o každom z nich.
1] Radeon Image Sharpening
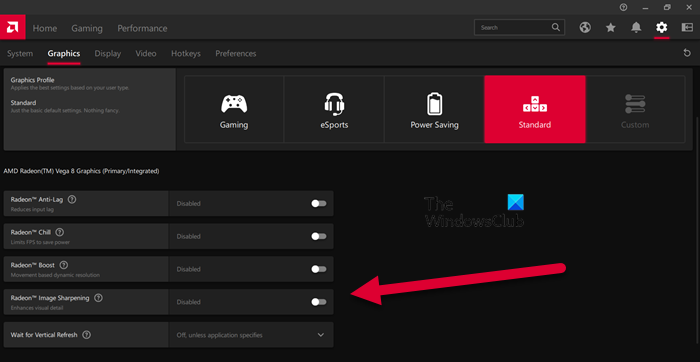
Radeon Image Sharpening pridáva vašej grafike úroveň ostrosti bez toho, aby príliš zaťažoval váš GPU. Táto funkcia je užitočná najmä pre hráčov, ktorí potrebujú väčšiu prehľadnosť. Ak chcete vykonať zmeny, musíte otvoriť aplikáciu AMD Radeon a prejsť na Nastavenia > Grafika. Potom si môžete vybrať hru, ktorú chcete prispôsobiť, alebo kliknúť na „Globálna grafika“. Nakoniec zapnite vypínač pre Radeon Image Sharpening a potom pomocou posúvača zmeňte jeho intenzitu. Dúfam, že vám to pomôže.
2] Použite FreeSync a pokročilú synchronizáciu
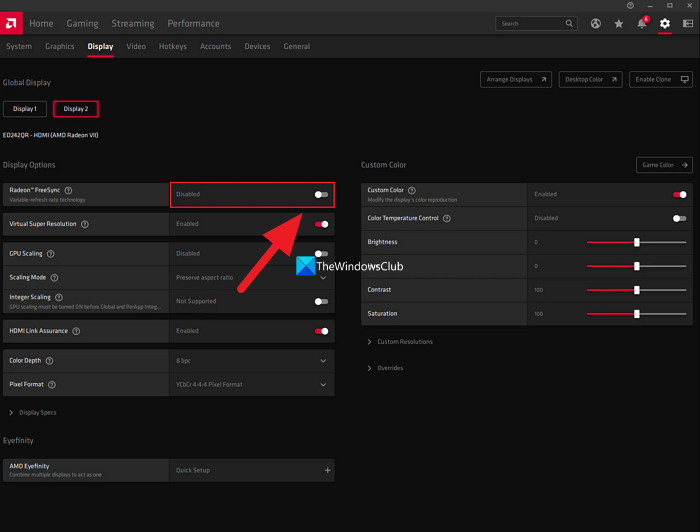
Ak máte monitor s podporou FreeSync, nezapne sa FreeSync v nastaveniach AMD Radeon ti nieco chyba. FreeSync Odpoveď AMD na G-sync od Nvidie umožňuje GPU dynamicky meniť obnovovaciu frekvenciu monitora tak, aby zodpovedala hre, ktorú hráte.
Ak nemáte monitor s podporou FreeSync, povoľte rozšírenú synchronizáciu. S povolenou pokročilou synchronizáciou zaznamenáte menej trhania obrazovky v porovnaní s Vsync. Toto nastavenie vám však neumožňuje použiť rovnakú snímkovú frekvenciu a oneskorenie vstupu, aké poskytuje Vsync.
FreeSync nájdete na Nastavenia > Displej a pokročilá synchronizácia Nastavenia > Grafika a ich spoločné používanie zaisťuje optimálny výkon.
3] Nahrávanie okamžitých opakovaní
Nie je možné predpovedať, kedy budete mať chvíľku hodnú toho, aby ste sa pochválili svojim priateľom v hre, napríklad tým, že sami zabijete skupinu. Aby ste si tieto momenty uložili ako dôkaz, môžete použiť jedno z nastavení s názvom Record Instant Replays.
Ak chcete povoliť okamžité opakované nahrávanie, prejdite na Nastavenia ozubeného kolieska > Všeobecné alebo Nastavenia > Nahrávanie . Môžete tiež nastaviť trvanie a uložiť moment ako GIF. Stlačte Ctrl + Shift + S na nahrávanie a Ctrl + Shift + R na spustenie a zastavenie nahrávania.
4] Aktualizujte staré hry
Grafické vylepšenie je vidieť v spôsobe, akým sa hry robia v posledných rokoch, to sa však nedá povedať o starých klasikách ako Mario Kart bros, Minecraft a mnoho ďalších. Na odstránenie medzery v grafických nastaveniach ponúka Radeon funkcie ako anti-aliasing a filtrovanie textúr. Môžete povoliť funkcie, aby ste mali najlepšie nastavenia grafiky.
Ak to chcete urobiť, prejdite do časti Hry > Hry a vyberte niektorú z hier DX9. Teraz vyberte možnosť Advance, nastavte Supersampling na Anti-aliasing, anti-aliasing na maximum a povoľte anizotropné filtrovanie.
5] Znížte vstupné oneskorenie
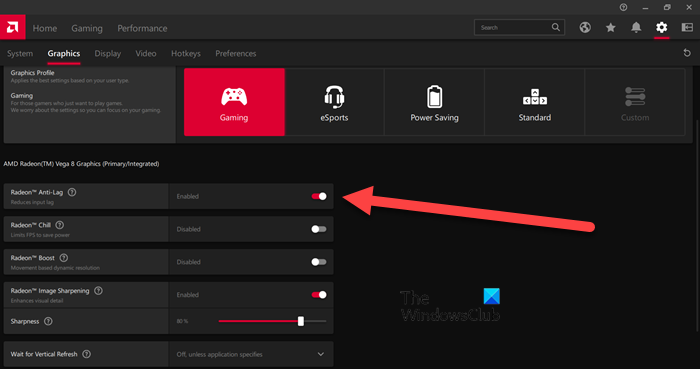
Ak máte povolenú bezplatnú synchronizáciu alebo monitor s vysokým FPS, toto nastavenie môžete preskočiť. Ak však máte bežný monitor, ktorý sa aktualizuje rýchlosťou 60 Hz za sekundu, aktivácia funkcie Anti-lag môže minimalizovať oneskorenie vstupu.
Môžete zapnúť Radeon Anti-Lag prejdite do časti Nastavenia a kliknite na položku Grafika > Hry. Túto funkciu však používajte rozumne, pretože je známe, že spôsobuje problémy s kompatibilitou.
6] Virtuálne ultra vysoké rozlíšenie
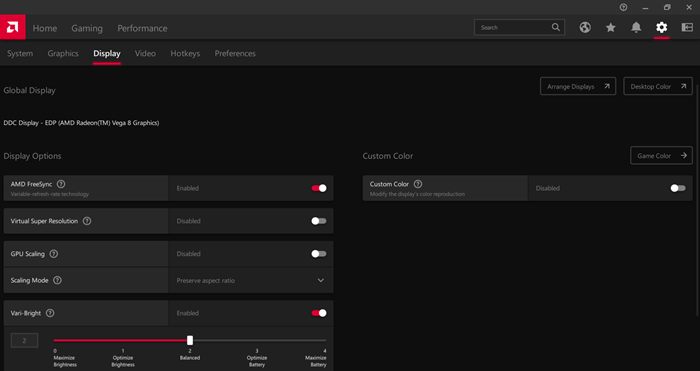
Kto by si nechcel zahrať hru v rozlíšení 4K na počítači/monitore s rozlíšením 1080p? Povolenie virtuálneho super rozlíšenia vám poskytne rovnaký výsledok. Ak ho chcete povoliť, prejdite do časti Nastavenia Radeonu > Displej > zapnite prepínač „Virtuálne ultra vysoké rozlíšenie“.
Virtual Ultra High Definition vám ponúka rovnaké funkcie ako Super Sampling Anti Aliasing. Majte však na pamäti, že to môže zaťažiť váš počítač, preto túto funkciu povoľte iba v prípade, že máte výkonný GPU.
7] Celočíselná mierka
Integer škálovanie je jednou z najlepších funkcií Radeonu. To vám umožní dosiahnuť lepšiu kvalitu obrazu pri zmene jeho rozlíšenia. Táto funkcia vynásobí každý pixel celým číslom, čo vám umožní hrať hry s nízkym rozlíšením na displeji s vysokým rozlíšením.
Najlepšie na celočíselnom škálovaní je, že vám umožňuje spustiť hru v rozlíšení 1080p na 4K displeji. Obraz bude mať rovnakú čistotu a kvalitu ako predtým, ale budete môcť dosiahnuť plynulý herný zážitok a zlepšiť celkový výkon. Ak chcete nastaviť alebo povoliť celočíselné škálovanie, prejdite do časti Nastavenia > Displej.
Prečítajte si tiež: Softvér AMD Radeon sa v systéme Windows 11 neotvorí
Ako môžem zlepšiť svoju grafiku AMD Radeon?
Ak chcete zlepšiť výkon Radeon a získať optimálne funkcie, môžete upraviť niektoré nastavenia. Radeon Image Sharpening, Anti-lag a Integer Scaling sú niektoré z nastavení, ktoré môžete povoliť na zlepšenie grafického výkonu. Ak sa chcete dozvedieť viac o ich vlastnostiach, môžete si prečítať vyššie uvedené podrobnosti.
Ako optimalizovať notebook AMD pre hranie hier?
AMD Radeon poskytuje hráčom dokonalý herný zážitok s funkciami, ktoré im umožňujú prispôsobiť obrazové pixely, rozlíšenie a ďalšie. Ak chcete optimalizovať svoj notebook AMD na hranie hier, môžete povoliť anizotropné filtrovanie, morfologické filtrovanie a nastaviť kvalitu filtrovania textúr na Štandard. Mali by ste tiež zmeniť niektoré nastavenia v časti Optimalizácia počítača so systémom Windows na hranie hier.
Čítať: Opravte chybu inštalácie AMD 195 v systéme Windows 11/10.














