Virtuálny počítač (VM) sa nepodarilo spustiť, pretože nie je spustený hypervízor. Toto je bežná chyba pri pokuse o spustenie VM. Hypervízor je softvér, ktorý umožňuje spustiť VM na počítači. Bez hypervízora sa VM nebude môcť spustiť. Na vyriešenie tohto problému môžete urobiť niekoľko vecí. Najprv sa musíte uistiť, že hypervízor je nainštalovaný a spustený v počítači. Ak hypervízor nie je nainštalovaný, budete ho musieť nainštalovať. Po druhé, musíte sa uistiť, že VM je nakonfigurovaný na používanie hypervízora. Ak VM nie je nakonfigurovaný na používanie hypervízora, budete ho musieť prekonfigurovať. Ak máte stále problémy so spustením VM, možno budete musieť požiadať o pomoc svoje IT oddelenie alebo predajcu VM.
Ak ste povolili Hyper-V na hostiteľskom počítači so systémom Windows 11 alebo Windows 10 a vytvorili ste jeden alebo viac virtuálnych počítačov, ale keď sa pokúsite spustiť alebo načítať virtuálne počítače ako zvyčajne, nefunguje to a zobrazí sa chybové hlásenie Virtuálny počítač sa nepodarilo spustiť, pretože nie je spustený hypervízor. - Tento príspevok je určený na poskytnutie riešení, ktoré vám pomôžu vyriešiť problém.
ako získať pomoc v systéme Windows 10 Virus

Keď sa vyskytne táto chyba, zobrazí sa nasledujúce úplné chybové hlásenie.
Pri pokuse o spustenie vybratých virtuálnych počítačov sa vyskytla chyba.
nepodarilo sa spustiť. Virtuálny počítač sa nepodarilo spustiť, pretože nie je spustený hypervízor.
Čítať : V systéme nie je dostatok pamäte na spustenie virtuálneho počítača
zdieľanie v sieti windows 10
Nižšie sú uvedené dôvody, prečo sa môžete stretnúť s týmto problémom:
- Váš hardvér nepodporuje funkcie virtualizácie.
- BIOS je nesprávne nastavený.
- Nainštalovali ste ďalšie nekompatibilné hypervízory.
- Hyper-V nie je úplne nainštalovaný.
- Hyper-V nie je nakonfigurovaný na samospustenie.
- Služby Hyper-V nefungujú správne.
Virtuálny počítač sa nepodarilo spustiť, pretože nie je spustený hypervízor.
Ak dostanete Virtuálny počítač sa nepodarilo spustiť, pretože nie je spustený hypervízor. Keď sa pokúšate spustiť virtuálny počítač s podporou technológie Hyper-V na hostiteľskom počítači so systémom Windows 11/10, môžete použiť naše navrhované opravy uvedené nižšie na vyriešenie tohto problému vo vašom systéme.
- Skontrolujte, či je v systéme BIOS povolená virtualizácia.
- Uistite sa, že váš procesor je kompatibilný so SLAT
- Skontrolujte službu Správa virtuálnych počítačov Hyper-V.
- Odstráňte ďalšie nekompatibilné hypervízory (ak sú k dispozícii)
- Nakonfigurujte hypervízor Hyper-V na automatické spustenie
- Preinštalujte Hyper-V
Pozrime sa na popis použiteľnosti týchto opráv. Pred pokračovaním vám odporúčame aktualizovať systém BIOS, pretože zastaraný systém BIOS môže spôsobiť, že sa hypervízor nespustí. Problém môže vyriešiť aktualizácia (ak je k dispozícii). Ak potrebujete poznať výrobcu základnej dosky, prejdite na jeho oficiálnu webovú stránku, kde nájdete informácie o základnej doske. Niektorí výrobcovia ponúkajú možnosť flashovania BIOSu priamo v BIOSe, vďaka čomu je aktualizácia BIOSu oveľa jednoduchšia ako bežným spôsobom. Tiež sa uistite, že systém Windows je aktuálny s najnovšou verziou/zostavením v počítači.
1] Skontrolujte, či je v systéme BIOS povolená virtualizácia.
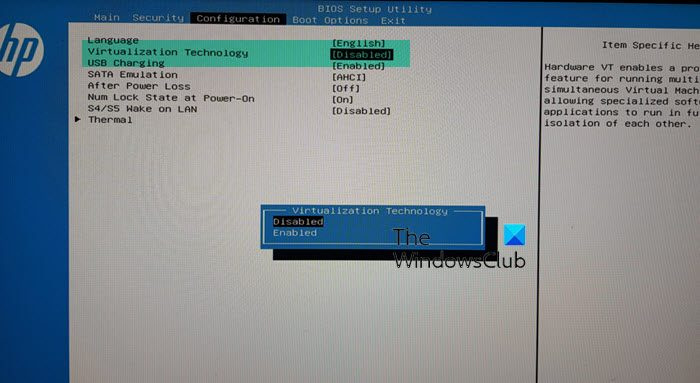
Na používanie hypervízora je potrebná funkcia virtualizácie, takže sa musíte uistiť, že virtualizácia hardvéru je povolená v bios vykonaním nasledujúceho:
- Reštartujte počítač a zadajte BIOS.
- Prepnúť na Konfigurácia procesora .
- vstúpi Sekcia zrýchlenia .
- Nájdite nasledujúce možnosti, ak sú k dispozícii, a povoľte ich:
- BT-x
- AMD-V
- SVM
- Vanderpool
- Intel VT-D
- AMD IOMMU
- Potom opustite ponuku a kliknite na tlačidlo Uložiť zmeny.
Čítať : Podpora virtualizácie je zakázaná vo firmvéri v systéme Windows
2] Uistite sa, že váš procesor je kompatibilný so SLAT
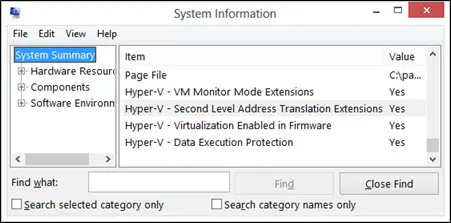
Na základe skúseností používateľov a správ, ak váš procesor nepodporuje SLAT, váš počítač nemusí podporovať vstavanú virtualizáciu, takže Virtuálny počítač sa nepodarilo spustiť, pretože nie je spustený hypervízor. chyba. V takom prípade musíte skontrolovať, či je váš procesor kompatibilný so SLAT (preklad adries druhej úrovne). Ak chcete získať podrobnosti alebo použiť softvér tretích strán, musíte navštíviť webovú stránku výrobcu procesora. Ak potvrdíte, že váš procesor je kompatibilný so SLAT, môžete postupovať podľa pokynov v tejto príručke a povoliť túto funkciu na vašom počítači.
3] Skontrolujte službu správy virtuálnych počítačov Hyper-V.
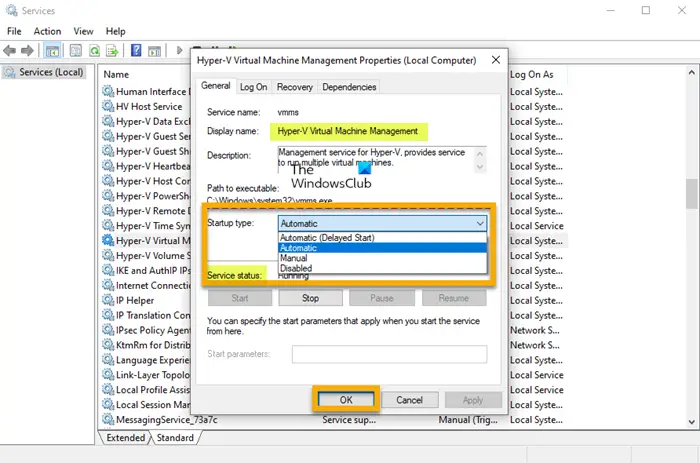
Toto riešenie vyžaduje, aby ste overili (a reštartovali), či služba Hyper-V VMM funguje správne a či ste ju nainštalovali Typ automatického spustenia v Správcovi služieb systému Windows. Postupujte takto:
- Stlačte tlačidlo Kláves Windows + R zobrazíte dialógové okno Spustiť.
- V dialógovom okne Spustiť zadajte services.msc a stlačením klávesu Enter otvorte služby.
- V okne Služby posuňte zobrazenie nadol a nájdite službu Správa virtuálnych počítačov Hyper-V.
- Dvakrát kliknite na položku a upravte jej vlastnosti.
- V okne vlastností kliknite na rozbaľovaciu ponuku Typ spustenia a vyberte auto .
- Potom sa uistite, že služba beží.
- Kliknite Použiť > FAJN na uloženie zmien.
- Reštartujte stroj.
Čítať : Služba Virtual Machine Management Service zaznamenala chybu pri konfigurácii pevného disku
4] Nakonfigurujte hypervízor Hyper-V na automatické spustenie.
Ak ste nenakonfigurovali hypervízor Hyper-V na automatické spustenie po spustení, pravdepodobne narazíte na túto chybu. Ak chcete v tomto prípade prekonfigurovať nastavenie v súbore s údajmi zavádzania, môžete spustiť nasledujúci príkaz v režime príkazového riadka so zvýšenými úrovňami.
Chrome sa otvorí pri štarte systému Windows 10|_+_|
Čítať : Hypervízor sa nenašiel; Chyba 0xc0351000 - Windows Sandbox
5] Odstráňte ďalšie nekompatibilné hypervízory (ak sú k dispozícii)
Chyba, ku ktorej aktuálne dochádza, sa môže vyskytnúť, ak máte na hostiteľskom počítači Hyper-V nainštalované iné hypervízory tretích strán. Hyper-V nie je kompatibilný s inými hypervízormi, ako sú VMware Workstation alebo VirtualBox. V tomto prípade, aby ste tento problém vyriešili, stačí odinštalovať tieto nekompatibilné hypervízory. Alebo môžete úplne prejsť na iné virtualizačné platformy, ako je VMware.
vlastníte túto hru alebo aplikáciu pre Xbox?
6] Preinštalujte Hyper-V
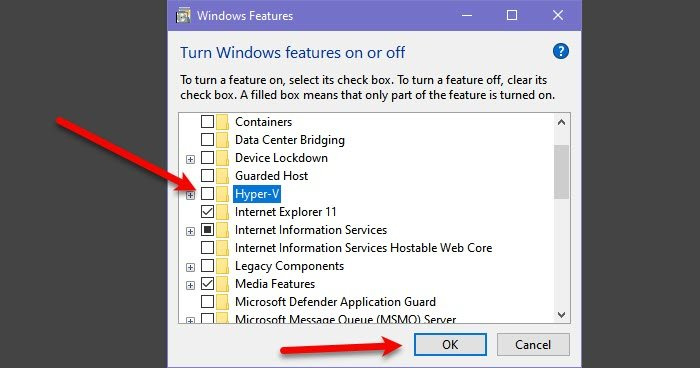
Toto riešenie vyžaduje preinštalovanie Hyper-V na hostiteľskom počítači so systémom Windows 11/10. V podstate stačí vypnúť Hyper-V na paneli funkcií systému Windows, reštartovať počítač a znova povoliť Hyper-V. Vaše virtuálne počítače budú počas procesu preinštalovania uchovávané v Hyper-V Manager. Po úspešnom vytvorení virtuálneho počítača v Hyper-V reštartujte počítač.
Čítať : Hyper-V zaznamenala chybu pri načítavaní konfigurácie virtuálneho počítača.
Dúfam, že to pomôže!
Teraz čítajte : Chyba 0x80370102 Spustenie virtuálneho počítača zlyhalo, pretože nie je nainštalovaná požadovaná funkcia
Je možné spustiť virtuálny stroj bez hypervízora?
Bez neho nie je možné vytvoriť/spustiť virtuálny stroj. Hypervízor, tiež známy ako Virtual Machine Monitor (VMM), izoluje operačný systém a prostriedky hypervízora od virtuálnych strojov a umožňuje vám vytvárať a spravovať tieto virtuálne stroje zdieľaním hardvérových prostriedkov, ako je pamäť, výkon procesora a šírka pásma siete. ktorému prideľuje tieto prostriedky pre každý virtuálny stroj. Existujú dva hlavné typy hypervízora, a to typ 1 (alebo holý kov) a typ 2 (alebo hosťovaný).
Ako zistím, či môj hypervízor beží?
Otvorte denník udalostí Hyper-V-Hypervisor v Zobrazovači udalostí. Na navigačnej table rozbaľte Aplikačné a servisné denníky > Microsoft > okno > Hyper-V hypervízor a potom kliknite Operatívne . Všetky hypervízory potrebujú na spustenie virtuálnych strojov niektoré komponenty na úrovni operačného systému, ako je správca pamäte, plánovač procesov, zásobník vstupov/výstupov (I/O), ovládače zariadení, manažér zabezpečenia, zásobník siete atď. A ak vás to zaujíma, virtuálne stroje sú súbory, ktoré obnovujú výpočtové prostredie fyzického počítača, a hypervízor je softvér, ktorý tieto súbory spúšťa.
Čítať : Oprava chyby „Operačný systém sa nenačítal“ v Hyper-V. .















