Niektorí PC hráči hlásili, že po nainštalovaní Aplikácia EA alebo aktualizáciu aplikácie na počítači so systémom Windows, keď aplikáciu spustia, zobrazí sa im chybové hlásenie Nepodarilo sa nám nájsť informácie o vašom účte . Účelom tohto príspevku je pomôcť postihnutým počítačovým hráčom s účinnými riešeniami problému.

Nepodarilo sa nám nájsť informácie o vašom účte
Reštartujte aplikáciu, prihláste sa online a vyberte možnosť „Ponechať prihláseného“, aby ste mohli pokračovať v hraní hier offline.
Oprava Nepodarilo sa nám nájsť informácie o vašom účte Chyba aplikácie EA
Ak sa zobrazí chybové hlásenie, Nepodarilo sa nám nájsť informácie o vašom účte keď spustíte aplikáciu EA na hernom zariadení so systémom Windows 11/10, je dokázané, že ktorýkoľvek z našich odporúčaných návrhov uvedených nižšie vám pomôže úspešne vyriešiť problém.
- Počiatočný kontrolný zoznam
- Vymažte vyrovnávaciu pamäť aplikácie EA
- Vypnite/zakážte svoju sieť VPN (ak je k dispozícii)
- Povoľte základné služby systému Windows pre aplikáciu EA
- Preinštalujte aplikáciu EA
Pozrime sa v krátkosti, ako sa tieto riešenia uplatňujú!
1] Počiatočný kontrolný zoznam
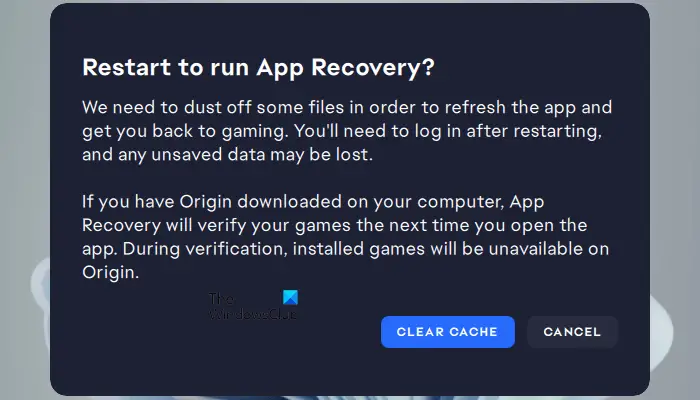
Po vyšetrovaní, ktoré prichádza v pätách problému, zo všetkých indícií a na základe správ používateľov, Nepodarilo sa nám nájsť informácie o vašom účte Zdá sa, že chyba aplikácie EA je dočasná softvérová chyba a súvisí aj so sieťou. Skôr než budete pokračovať, odporúčame vám vykonať nasledujúce úlohy a po dokončení každej skontrolovať, či je váš problém vyriešený.
- Reštartujte PC . Existujú dôvody, prečo reštartovať počítač dokáže vyriešiť „dočasné“ problémy.
- Obnovte a obnovte sieťové pripojenie systému Windows 11/10 . Pri tejto úlohe môžete postupovať podľa pokynov v sprievodca ako uvoľniť TCP/IP, vyprázdniť DNS, resetovať Winsock a resetovať proxy pomocou dávkového súboru.
- Môžete vyskúšať trik, ktorý údajne fungoval pre niektorých postihnutých počítačových hráčov – Odhláste sa z obchodu Microsoft Store na vašom PC, znova zaregistrujte Microsoft Store a potom reštartujte počítač, prihláste sa a uvidíte.
2] Vymažte vyrovnávaciu pamäť aplikácie EA
Vymazanie vyrovnávacej pamäte aplikácie EA môže pomôcť vyriešiť bežné problémy.
Ak chcete vymazať vyrovnávaciu pamäť aplikácie EA, v ponuke hamburgerov v úplne ľavom rohu aplikácie EA vyberte Pomoc > Obnova aplikácie > VYMAZAŤ VYROVNÁVACIU PAMÄŤ .
Ak nemôžete otvoriť aplikáciu EA, kliknite Štart > EA > Obnova aplikácie > VYMAZAŤ VYROVNÁVACIU PAMÄŤ .
3] Vypnite/zakážte svoju sieť VPN (ak je to možné)
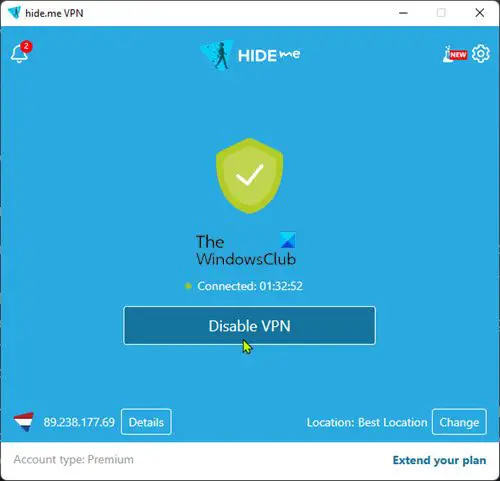
Toto riešenie vyžaduje, aby ste vypli alebo zakázali svoju sieť VPN na počítači so systémom Windows 11/10.
Čítať : Pri pripájaní k serverom EA počas hrania Battlefield 2042 sa vyskytla chyba
4] Povoľte základné služby systému Windows pre aplikáciu EA
Po vyšetrovaní, akokoľvek nezvyčajnom, pokiaľ ide o aplikácie nainštalované na zariadeniach so systémom Windows, sa zistilo, že desktopová aplikácia EA potrebuje dva služby systému Windows uvedený nižšie povolený a spustený, aby ste vedeli, že je pripojený k internetu.
- Služba zoznamu sietí (netprofm) – Identifikuje siete, ku ktorým sa počítač pripojil, zhromažďuje a ukladá vlastnosti týchto sietí a upozorní aplikácie, keď sa tieto vlastnosti zmenia. Predvolený typ spustenia pre službu je Manuálny .
- Network Location Awareness (NlaSvc) – Zhromažďuje a ukladá konfiguračné informácie pre sieť a upozorňuje programy, keď sa tieto informácie upravia. Ak je táto služba zastavená, informácie o konfigurácii nemusia byť dostupné. Ak je táto služba zakázaná, všetky služby, ktoré na nej výslovne závisia, sa nespustia. Predvolený typ spustenia pre službu je Automaticky .
Ak chcete povoliť obe tieto základné služby systému Windows pre aplikáciu EA, môžete spustiť príkaz uvedený nižšie vo zvýšenom príkazovom riadku, aby ste obnovili predvolenú konfiguráciu spúšťania služieb:
sc config netprofm start= demand
sc config NlaSvc start= auto sc start NlaSvc
Okrem toho môžete zodpovedajúcim spôsobom spustiť nasledujúci príkaz, aby ste sa uistili, že sú povolené všetky závislosti pre služby.
sc config netprofm depend= NlaSvc/RpcSs/HomeGroupProvider/AppVClient/NcdAutoSetup
sc config NlaSvc depend= Dhcp/nsi/RpcSs/Tcpip/EventLog
Ak chyba pretrváva, upravte register podľa nižšie uvedených krokov. Keďže ide o operáciu registra, odporúča sa, aby ste zálohovať register alebo vytvorte bod obnovenia systému ako nevyhnutné preventívne opatrenia. Po dokončení môžete postupovať nasledovne:
- Stlačte tlačidlo Kláves Windows + R na vyvolanie dialógového okna Spustiť.
- V dialógovom okne Spustiť zadajte regedit a stlačte Enter otvorte Editor databázy Registry .
- Prejdite alebo prejdite na kľúč databázy Registry cesty nižšie:
HKEY_LOCAL_MACHINE\SYSTEM\CurrentControlSet\Services\netprofm
HKEY_LOCAL_MACHINE\SYSTEM\CurrentControlSet\Services\NlaSvc
- V umiestnení každej služby na pravej table dvakrát kliknite na Štart kľúč na úpravu jeho vlastností.
- Vstup 3 v Hodnotové údaje lúka.
- Kliknite OK alebo stlačte Enter pre uloženie zmien.
- Ukončite Editor databázy Registry.
- Reštartujte počítač.
5] Preinštalujte aplikáciu EA
Pre toto riešenie musíte úplne odinštalovať aplikáciu EA z herného počítača so systémom Windows 11/10 podľa nižšie uvedených krokov. Po dokončení prejdite na oficiálnu webovú stránku EA, stiahnite si nový inštalačný program pre aplikáciu a nainštalujte ho do svojho zariadenia.
- Odinštalovať aplikáciu EA (najlepšie použite Odinštalačný softvér ).
- Ďalej otvorte Prieskumníka a prejdite do predvoleného priečinka na inštaláciu aplikácie EA v nasledujúcom umiestnení:
C:\Program Files\Electronic Arts\EA Desktop
- V umiestnení, ak sa nachádza, kliknite pravým tlačidlom myši na priečinok EA Desktop a kliknite Odstrániť .
- Potvrďte vymazanie.
- Znova si stiahnite inštalačný program aplikácie EA.
- Nakoniec spustite inštalačný program a postupujte podľa pokynov.
Ak po preinštalovaní aplikácie EA problém stále nie je vyriešený, musíte sa uistiť, že základné služby systému Windows uvedené v riešení 3] vyššie sú povolené a fungujú podľa popisu. Ak stále nemáte šťastie, môžete pokračovať v ďalšom kroku na riešenie problémov nižšie.
Čítať : Opravte niečo neočakávané, kód chyby 0xa3ea00ca v EA Play
Dúfam, že vám to pomôže!
Čítajte ďalej : Oprava EA Error Code 524, Ľutujeme, tento účet nemôže hrať online
Môžete stále používať Origin namiesto aplikácie EA?
V roku 2020 EA zlúčila svoje predplatné služby EA Access a Origin Access Basic do jednej, ktorá sa stala EA Play. S touto aktualizáciou Pôvodný klient používatelia počítačov so systémom Windows sa vyzývajú, aby prešli na novú aplikáciu EA, pretože staršia aplikácia sa postupne vyraďuje. Používatelia Origin na zariadeniach Mac budú musieť stále používať Origin pre Mac.
Ako povolím svoj účet EA?
Ak to chcete urobiť, prejdite do nastavení zabezpečenia účtu EA a kliknite na Zapnúť pod Overenie prihlásenia , okamžite dostanete kód spôsobom, ktorý si vyberiete. Teraz môžete tento kód použiť na aktiváciu overenia prihlásenia a všetko bude pripravené. Ak sa nemôžete prihlásiť do svojho účtu EA, všetko, čo musíte urobiť, je obnoviť heslo na EA.com. Vo väčšine prípadov by to malo pomôcť. Ak to nepomôže, počkajte 90 minút a skúste to znova.
Prečítajte si tiež : Connect_error_social_login_failure v hrách EA na Steame .
ako zistiť, kedy ste si vytvorili účet google















