Pokiaľ ide o počítače, existuje veľa rôznych spôsobov, ako sa veci môžu pokaziť. Jednou z najviac frustrujúcich vecí, ktoré sa môžu stať, je zlyhanie počítača. To môže byť obzvlášť frustrujúce, ak sa to stane, keď sa práve pokúšate niečo urobiť, napríklad vytlačiť dokument. Ak používate Microsoft Outlook na počítači so systémom Windows 10 alebo Windows 11 a máte problémy s tlačou, nie ste sami. Mnoho používateľov uviedlo, že program Outlook zlyhá pri pokuse o tlač. Existuje niekoľko vecí, ktoré môžete skúsiť vyriešiť tento problém. Jedným z nich je uistiť sa, že máte najnovšie aktualizácie pre Outlook a Windows. Niekedy spoločnosť Microsoft vydá aktualizácie, ktoré riešia problémy, ako je tento. Ďalšia vec, ktorú môžete skúsiť, je reštartovať počítač. Niekedy môže jednoduché reštartovanie vyriešiť problémy, ako je tento. Ak ani jedna z týchto vecí nefunguje, možno budete musieť kontaktovať podporu spoločnosti Microsoft. Môžu vám pomôcť zistiť, čo sa deje a ako to opraviť. Bez ohľadu na to, o aký problém ide, vždy je to frustrujúce, keď vám spadne počítač. Dúfajme, že jedno z týchto riešení vám pomôže obnoviť a spustiť váš počítač, aby ste mohli tlačiť dokumenty bez akýchkoľvek problémov.
ako zmeniť gamertag xboxu na aplikácii
Microsoft Outlook vám umožňuje tlačiť e-mailové správy. Niektorí používatelia systému Windows 11/10 si všimli, že keď zadajú príkaz na tlač v programe Outlook, dôjde k zlyhaniu. Tento článok vysvetľuje možné riešenia na použitie if Outlook zlyhá pri tlači na počítači so systémom Windows .

Prečo sa Outlook pri pokuse o tlač zavrie?
Ak sa Outlook zatvorí alebo zlyhá, keď zadáte príkaz na tlač, niektoré z vašich systémových súborov mohli byť poškodené. Okrem toho môžu túto chybu spôsobiť aj iné príčiny, napríklad poškodené súbory OST alebo PST, poškodený ovládač tlačiarne, zastaraná aplikácia balíka Microsoft Office atď.
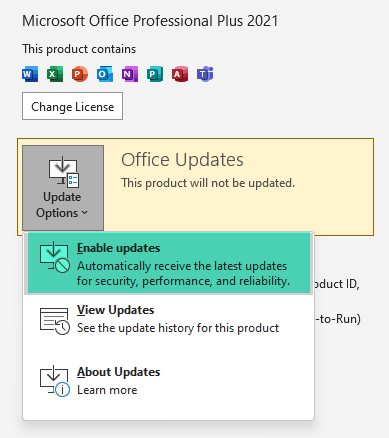
Ak narazíte na tento problém, najskôr sa uistite, že používate najnovšiu verziu balíka Microsoft Office. Aktualizácie pre aplikácie balíka Office môžete skontrolovať manuálne a nainštalovať ich, ak sú k dispozícii.
Opravte zlyhania programu Outlook pri tlači v systéme Windows 11/10
Ak Outlook zlyhá pri tlači na počítači so systémom Windows 11/10 , použite na vyriešenie problému nasledujúce opravy.
- Odinštalujte alebo preinštalujte ovládač tlačiarne
- Odstráňte a pridajte tlačiareň
- Zmeňte predvolenú tlačiareň
- Vymazať zaraďovač tlače
- Obnovte systémové súbory
- Otvorte Outlook v núdzovom režime
- Spustite aplikáciu Microsoft Support and Recovery Assistant
- Opravárenská kancelária
Pozrime sa na všetky tieto opravy podrobne.
1] Odinštalujte alebo preinštalujte ovládač tlačiarne.
Ako je vysvetlené vyššie v tomto článku, jednou z príčin tohto problému je zastaraný alebo poškodený ovládač tlačiarne. Preto odporúčame aktualizovať ovládač tlačiarne. Kroky na preinštalovanie ovládača tlačiarne sú nasledovné:
- Otvorte správcu zariadení.
- Rozbaliť Tlačové fronty uzol.
- Kliknite pravým tlačidlom myši na ovládač tlačiarne a vyberte Odstrániť zariadenie .
- Teraz si stiahnite najnovší ovládač tlačiarne z webovej stránky výrobcu.
- Spustite inštalačný súbor a tlačiareň znova nainštalujte.
Teraz skontrolujte, či môžete tlačiť z programu Outlook alebo nie.
2] Odstráňte a pridajte tlačiareň
Odstráňte a znova pridajte tlačiareň a skontrolujte, či funguje. Všetky tlačiarne pridané do počítača so systémom Windows 11/10 sú k dispozícii na Tlačiarne a skenery stránku v nastaveniach systému Windows 11/10. Postupujte podľa krokov napísaných nižšie:
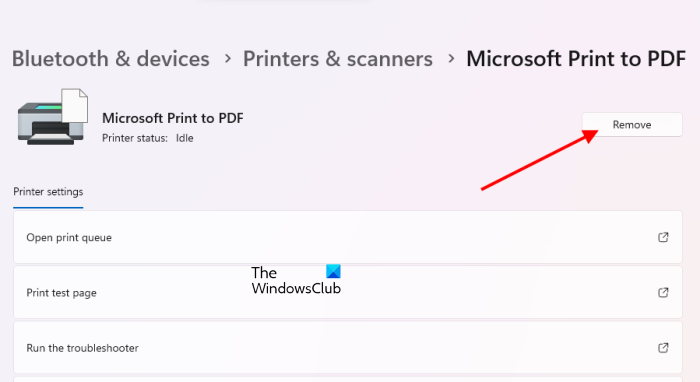
- Otvorte nastavenia systému Windows 11/10.
- Ísť do ' Bluetooth a zariadenia > Tlačiarne a skenery ».
- Vyberte tlačiareň, ktorú chcete odstrániť, a kliknite Odstrániť .
- Reštartujte počítač.
- Pripojte tlačiareň k systému a znova ju pridajte.
Po pridaní tlačiarne spustite Outlook a vytlačte e-mail. Skontrolujte, či tentoraz zlyhá alebo nie.
3] Zmeňte predvolenú tlačiareň
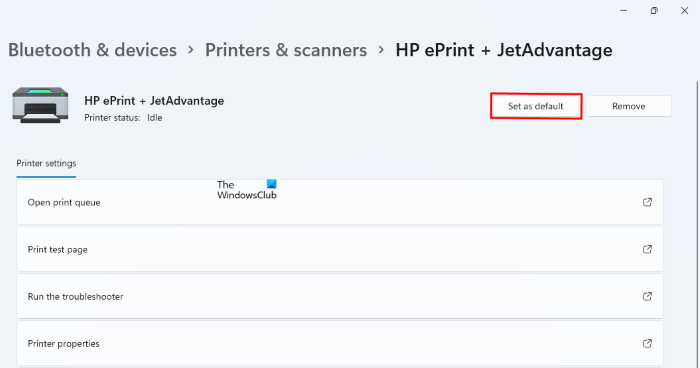
Ak Outlook pri tlači stále padá, musíte zmeniť predvolenú tlačiareň a nastaviť virtuálnu tlačiareň ako predvolenú. Ako predvolenú tlačiareň môžete nastaviť Microsoft Print to PDF alebo Microsoft XPS Document Writer. Po nastavení virtuálnej tlačiarne ako predvolenej tlačiarne sa e-mail uloží ako kópia na váš disk vždy, keď zadáte príkaz na tlač, povedzme vo formáte PDF (ak je tlačiareň Microsoft Print to PDF). Teraz môžete tento súbor jednoducho vytlačiť.
4] Vyčistite zaraďovač tlače
Spooler tlače je služba v systéme Windows 11/10, ktorá spravuje tlačové úlohy odosielané z počítača na tlačový server. Vyčistenie zaraďovača tlače sa ukázalo ako užitočné pri riešení rôznych problémov na počítači so systémom Windows, ako je napríklad zablokovanie tlačových úloh. Kroky na vymazanie zaraďovača tlače sú popísané nižšie:
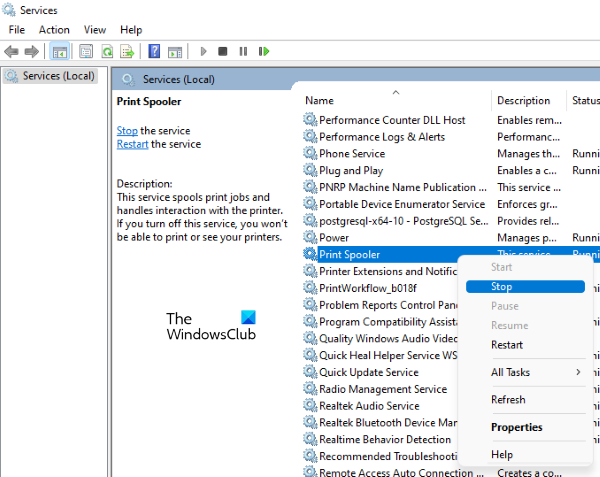
nakonfigurovať bránu firewall systému Windows
- Otvorte Správcu služieb.
- Nájdite službu zaraďovania tlače.
- Kliknite naň pravým tlačidlom a vyberte Stop .
Teraz otvorte Prieskumníka a prejdite na nasledujúce miesto:
|_+_|OTVORENÉ TLAČIARNE priečinok a vymažte všetko v ňom. Neodstraňujte priečinok TLAČIARNE. Znova otvorte Správcu služieb, kliknite pravým tlačidlom myši na službu Print Spooler a vyberte Začať .
5] Opravte systémové súbory
Jednou z príčin takýchto problémov sú poškodené systémové súbory. Nástroje SFC a DISM pomáhajú používateľom opraviť poškodené systémové súbory. Spustite tieto dva nástroje a zistite, či majú nejaký význam.
6] Otvorte Outlook v núdzovom režime.
Problém môže nastať v dôsledku problematického doplnku. Aplikácie balíka Microsoft Office majú možnosť inštalovať ďalšie doplnky, ktoré vám uľahčia prácu. Niekedy tieto doplnky spôsobujú problémy s aplikáciami balíka Office. Núdzový režim je skvelý spôsob, ako skontrolovať, či je problém spôsobený doplnkom alebo nie. Otvorte Outlook v núdzovom režime a vytlačte e-mail. Ak núdzový režim nezlyhá, problém je v niektorom z nainštalovaných doplnkov.
Teraz zatvorte núdzový režim programu Outlook a otvorte ho normálne. Zakážte doplnky jeden po druhom a vytlačte e-mail zakaždým, keď zakážete doplnok. Keď dokážete úspešne tlačiť, na vine je doplnok, ktorý ste práve deaktivovali. Teraz odinštalujte tento doplnok a nájdite jeho alternatívu. Ak chcete zakázať doplnok v programe Outlook, postupujte podľa nasledujúcich krokov:
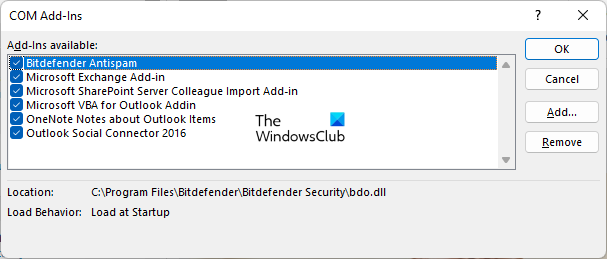
- Otvorte program Outlook.
- Ísť do ' Súbor > Možnosti > Doplnky ».
- Vyberte si COM upgrady V Spravovať rozbaľovací zoznam a kliknite naň Choď .
- Zrušte začiarknutie políčka nad doplnkom, ktorý chcete zakázať, a kliknite FAJN .
7] Spustite aplikáciu Microsoft Support and Recovery Assistant.
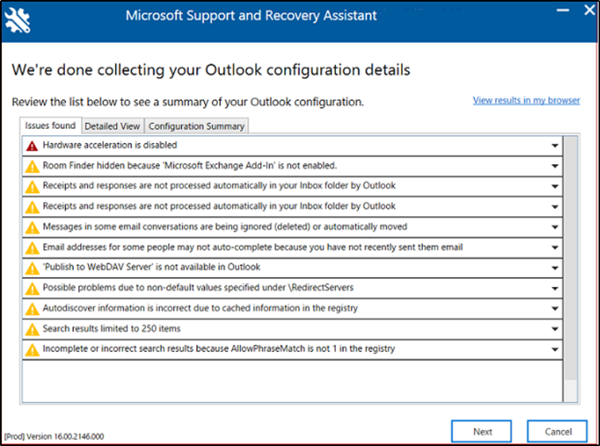
Microsoft Support and Recovery Assistant je nástroj vyvinutý spoločnosťou Microsoft, ktorý pomáha používateľom riešiť problémy s aplikáciou Outlook. Ak problém pretrváva, odporúčame vám spustiť tento nástroj.
8] Renovácia kancelárie
Ak žiadne z vyššie uvedených riešení nevyriešilo váš problém, mali by ste opraviť Microsoft Office. Najprv vykonajte rýchlu opravu. Ak to nepomôže, spustite obnovenie online.
Oprava balíka Microsoft Office vyrieši väčšinu problémov balíka Office. Ak napríklad Outlook stále padá, môžete spustiť online opravu, aby ste problém vyriešili.
Windows 10 Cortana nefunguje
Dúfam, že to pomôže.
Čítaj viac : Outlook neodpovedá, stále padá, prestal fungovať, visí alebo zamrzne.















