Ľutujeme, ale momentálne nemôžeme kontaktovať našu službu. Skúste neskôr prosím.
Ak sa pokúšate pripojiť k programu Windows Insider Program, možno po novej inštalácii systému Windows alebo počas čakania na novšiu verziu Windows Preview Builds, a dostanete správu Momentálne nemôžeme kontaktovať našu službu alebo Práve teraz keď kliknete na Začať na stránke nastavení Insider vo vašom počítači so systémom Windows 11 alebo Windows 10, potom je cieľom tohto príspevku pomôcť vám s návrhmi, ktoré by vám tento problém vo vašom systéme mali vyriešiť.

Keď sa tento problém vyskytne na vašom zariadení, dostanete Niečo sa pokazilo chybové hlásenie s jedným z nasledujúcich hlásení;
prehliadač projektov Microsoft na stiahnutie freeware -
- Momentálne nemôžeme hovoriť s našou službou. Skúste neskôr prosím.
- Momentálne nemôžeme kontaktovať našu službu. Skúste neskôr prosím.
Program Windows Insider – Momentálne ani v súčasnosti nemôžeme kontaktovať našu službu.
Ak sa vám pri pokuse o pripojenie alebo opätovné pripojenie k programu Windows Insider zobrazí upozornenie, že Momentálne nemôžeme kontaktovať našu službu ALEBO Práve teraz na vašom zariadení so systémom Windows 11/10, potom v žiadnom konkrétnom poradí by vám naše odporúčania uvedené nižšie mali pomôcť vyriešiť problém.
- Uistite sa, že je povolená služba Windows Insider
- Skontrolujte súbor Hosts a blokovanie reklám (ak je k dispozícii).
- Použite ISO zostavu Insider Preview
- Zmeňte register systému Windows
- Resetovať PC
Pozrime sa na popis procesu vo vzťahu ku každému z uvedených riešení.
1] Uistite sa, že je povolená služba Windows Insider
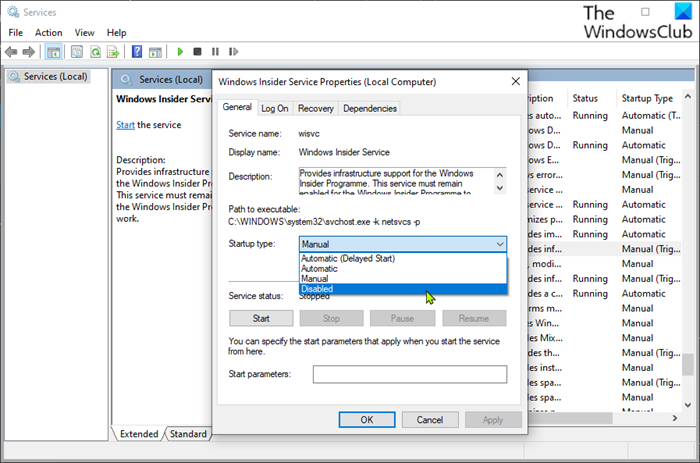
Služba Windows Insider Service (wisvc) poskytuje podporu infraštruktúry pre program Windows Insider. Aby program Windows Insider Program fungoval, musí táto služba zostať povolená. Takže váš prvý pokus o riešenie problémov Momentálne nemôžeme kontaktovať našu službu ALEBO Práve teraz Problémom na vašom zariadení so systémom Windows 11/10 je uistiť sa, že je na vašom zariadení so systémom Windows 11/10 povolená funkcia wisvc. Ak chcete dokončiť túto úlohu, postupujte takto:
- kliknite Kláves Windows + R zobrazíte dialógové okno Spustiť.
- V dialógovom okne Spustiť zadajte |_+_| a stlačením klávesu Enter otvorte Služby.
- V okne Služby prejdite a nájdite Služba Windows Insider Service vchod.
- Dvojitým kliknutím na položku otvoríte okno s jej vlastnosťami.
- V okne vlastností na generál kliknite na rozbaľovaciu ponuku Typ spustenia a vyberte Zvládanie .
- Kliknite Použiť > FAJN na uloženie zmien.
Služba Windows Insider Service je služba Win32. V predvolenom nastavení sa v systéme Windows 11/10 služba spustí iba vtedy, ak ju spustí používateľ, aplikácia alebo iná služba (Manual Trigger Start). Keď sa spustí wisvc, služba beží ako LocalSystem v zdieľanom procese svchost.exe spolu s ďalšími službami. Ak sa nepodarí spustiť službu Windows Insider, systém Windows sa spustí a upozorní používateľa, že službu wisvc sa nepodarilo spustiť z dôvodu chyby. Podrobné informácie o chybe si môžete pozrieť v protokole udalostí. Čo sa týka závislostí služieb, službu Windows Insider Service nemožno za žiadnych okolností spustiť, ak je zakázaná služba Remote Procedure Call (RPC). Tiež používa služba wisvc FlightSettings.dll súbor umiestnený v priečinku C:Windowssystem32 katalóg. Ak je súbor odstránený alebo poškodený, služba sa nespustí - tento súbor DLL môžete nahradiť novou kópiou dostupnou na Winbindex.
Ak chcete obnoviť pôvodnú predvolenú konfiguráciu služby Windows Insider Service, najprv skontrolujte, či je služba RPC nastavená na predvolenú hodnotu a funguje správne, a potom postupujte podľa týchto krokov:
- Vyvolajte dialógové okno „Spustiť“.
- V dialógovom okne Spustiť zadajte |_+_| a potom kliknite CTRL+SHIFT+ENTER otvorte príkazový riadok v režime správcu/zvýšenom režime.
- V okne príkazového riadka zadajte alebo skopírujte a prilepte príkaz uvedený nižšie a stlačte kláves Enter.
- Po spustení príkazu ukončite výzvu CMD.
- Reštartujte počítač.
Čítať : Ako zakázať službu Windows Insider v systéme Windows 11/10
2] Skontrolujte súbor Hosts a blokovanie reklám (ak je k dispozícii).
Zvýrazňujúce chybové hlásenie jednoducho znamená, že počítač nemá prístup k službe. Niektorí dotknutí používatelia uviedli, že sa im tento problém podarilo vyriešiť skontrolovaním súboru Hosts v umiestnení nižšie, čím sa ukázalo, že blokuje všetky druhy stránok s reklamami a škodlivým softvérom a pravdepodobne aj službu, ku ktorej sa pokúšajú získať prístup, a resetovaním súbor hosts na predvolené nastavenie problém je preč.
|_+_|Niektorým ďalším používateľom, ktorí čelili rovnakému problému, sa po vypnutí blokovania reklám a reštartovaní systému Windows podarilo problém vyriešiť a úspešne sa zapojiť do programu Windows Insider. Ak používate blokovanie reklám založené na DNS, môžete problém vyriešiť jednoducho prepnutím DNS (obísť blokovanie reklám).
Čítať : SwitchHosts je prepínač súborov Hosts na jednoduchú zmenu súboru Windows Hosts.
fixwu.exe
3] Použite Insider Preview Build ISO
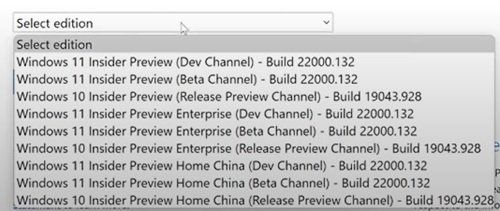
Toto riešenie vyžaduje, aby ste prešli na oficiálnu stránku Windows Insider Preview a prihlásili sa pomocou svojho účtu Microsoft priradeného k programu Insider a potom stiahnuť vybrané ISO pre požadovanú zostavu pripojte ISO a spustite inštaláciu odtiaľ, aby ste vykonali inováciu vašej existujúcej inštalácie systému Windows na mieste, alebo vytvorte zavádzacie médium pre čistú inštaláciu zostavy Windows Preview.
Čítať : Opravte kód chyby 0x0 pre zostavy programu Windows Insider počas inovácie
4] Upravte register systému Windows
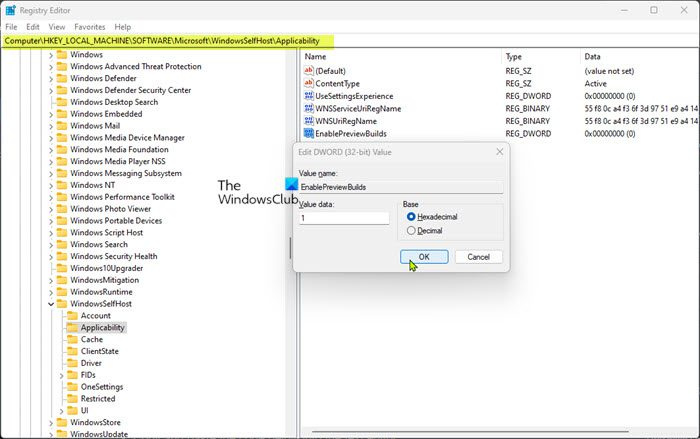
Toto riešenie si vyžaduje zmenu a inštaláciu PovoliťPreviewBuilds kľúč databázy Registry na 1 (True). Toto nastavenie umožňuje inštaláciu ukážkových verzií do zariadenia. Používatelia si môžu stiahnuť a nainštalovať ukážkové zostavy systému Windows na svojich zariadeniach prostredníctvom účasti nastavenie > Aktualizácia a zabezpečenie > Program Windows Insider . Ak je táto hodnota nastavená, správcovia môžu použiť aj iné politiky na spravovanie nastavení testovania v mene používateľov.
Keďže ide o operáciu registra, odporúča sa zálohovať register alebo vytvoriť bod obnovenia systému ako nevyhnutné preventívne opatrenie. Potom môžete postupovať nasledovne:
- kliknite Kláves Windows + R zobrazíte dialógové okno Spustiť.
- V dialógovom okne Spustiť zadajte regedit a stlačením klávesu Enter otvorte Editor databázy Registry.
- Prejdite alebo prejdite na cestu kľúča databázy Registry nižšie:
- Na tomto mieste na pravej table dvakrát kliknite na ikonu PovoliťPreviewBuilds položku upraviť jej vlastnosti.
Ak kľúč chýba, kliknite pravým tlačidlom myši na prázdne miesto na pravej table a vyberte Nový > Hodnota DWORD (32-bitová). vytvorte kľúč databázy Registry a potom kľúč podľa toho premenujte a stlačte kláves Enter.
ovládač zariadenia základného systému
- Dvojitým kliknutím na nový záznam upravte jeho vlastnosti.
- Prihlásiť sa 1 V IN danej oblasti lúka.
- Stlačením OK alebo Enter uložte zmeny.
- Ukončite Editor databázy Registry.
- Reštartujte počítač.
Čítať : Ako vyhľadávať kľúče, hodnoty a nastavenia v registri Windows
Môžete tiež nainštalovať PovoliťPreviewBuilds kľúč na hodnotu 1 v registri pomocou súboru .reg. Tu je postup:
- kliknite Kláves Windows + R zobrazíte dialógové okno Spustiť.
- V dialógovom okne Spustiť zadajte notebook a stlačením klávesu Enter otvorte Poznámkový blok.
- Skopírujte a vložte nižšie uvedený kód do textového editora.
- Teraz kliknite na Súbor položku ponuky a vyberte Uložiť ako tlačidlo.
- Vyberte umiestnenie (najlepšie na pracovnej ploche), kam chcete súbor uložiť.
- Zadajte meno pomocou .reg rozšírenie (napr. SetEPBs1.reg ).
- Vyberte si Všetky súbory od Uložiť ako typ rozbaľovací zoznam.
- Dvojitým kliknutím na uložený súbor .reg ho zlúčite.
- Po zobrazení výzvy stlačte Spustiť > Áno ( DUB ) > Áno > FAJN schváliť zlúčenie.
- Teraz môžete odstrániť súbor .reg, ak chcete.
- Reštartujte počítač.
Čítať : Ako porovnať alebo zlúčiť súbory databázy Registry s Regdiff
Podobne môžete dosiahnuť rovnaký výsledok úpravou registra pomocou príkazového riadku. Tu je postup:
- kliknite Kláves Windows + R zobrazíte dialógové okno Spustiť.
- V dialógovom okne Spustiť zadajte tím a potom kliknite CTRL+SHIFT+ENTER otvorte príkazový riadok v režime správcu/zvýšenom režime.
- V okne príkazového riadka skopírujte a prilepte príkaz uvedený nižšie a stlačte kláves Enter:
- Po spustení príkazu ukončite výzvu CMD.
Čítať : Ako opraviť register pomocou príkazového riadku v systéme Windows
5] Resetujte počítač
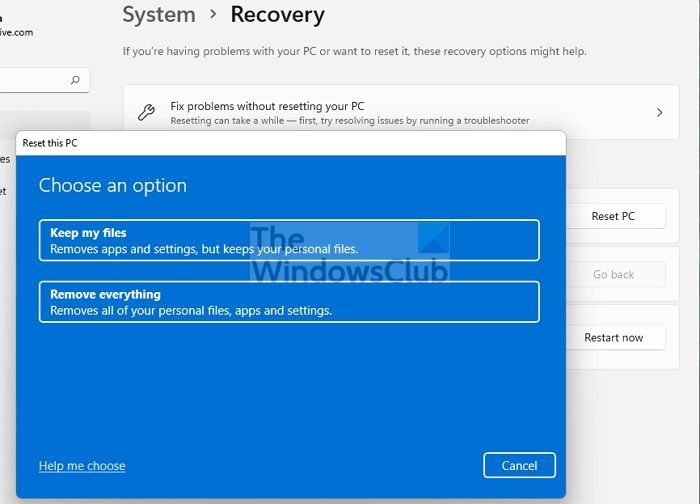
Toto je ďalšie životaschopné riešenie, ktoré vyriešilo problém pre niektorých dotknutých používateľov PC. Oznámili to Začať tlačidlo fungovalo po vykonaní resetu PC s možnosťou Uložiť moje súbory . Po resetovaní si mohli na svojom zariadení vybrať preferovaný kanál.
chyba zabezpečenia spoločnosti Microsoft
Čítať : Ako resetovať systém Windows bez použitia aplikácie Nastavenia
Dúfam, že vám tento príspevok pomôže!
Prečítajte si tiež :
- Tlačidlo 'Štart' je neaktívne; Nie je možné získať zostavy Windows Insider Preview
- Váš účet Microsoft vyžaduje pozornosť, aby ste mohli dostávať zostavy Insider Preview
Ako vyriešim problém s programom Windows Insider Program?
Riešenie problémov s programom Windows Insider vo vašom počítači do značnej miery závisí od povahy problémov, s ktorými sa stretávate. Môžete sa však odhlásiť z prijímania ukážkových verzií na vašom zariadení. Ísť do nastavenie > Aktualizácia a zabezpečenie > Program Windows Insider > Zastavte zostavy Insider Preview aby ste videli svoje možnosti. Ak ste v kanáli beta alebo verzie ukážky, môžete kliknúť na prepínač a zastaviť prijímanie verzií ukážok na vašom zariadení, keď bude pre verejnosť zverejnené ďalšie hlavné vydanie systému Windows.
Čítať : Ako sa pripojiť k programu Windows Insider bez konta Microsoft
Ako vynútiť inštaláciu Windows Insider Update?
Na svojom zariadení prejdite na adresu nastavenie > Aktualizácia a zabezpečenie > Program Windows Insider . Nastavte ho na kanál pre vývojárov. Teraz prejdite na nastavenie > Aktualizácia a zabezpečenie > aktualizácia systému Windows skontrolovať najnovšie aktualizácie a aktualizovať svoje zariadenie na najnovšiu verziu dostupnú na kanáli pre vývojárov.
Čítať : Nie je možné prepnúť kanál Windows Insider v systéme Windows 11-Dev alebo Beta.
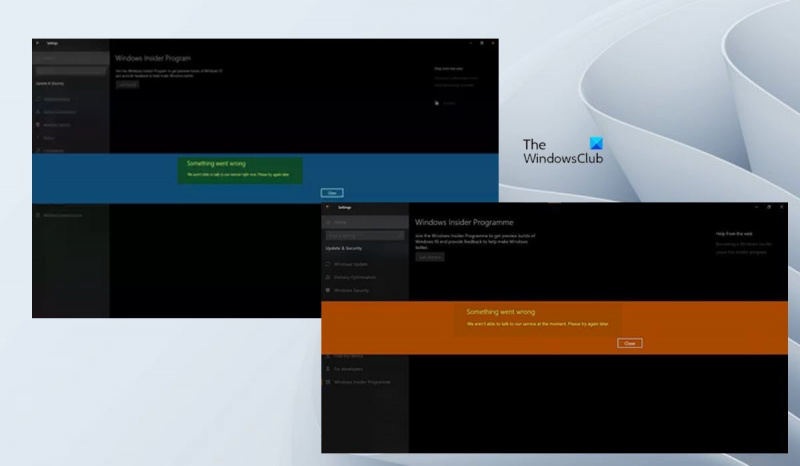












![PowerPoint nemôže vložiť video z vybratého súboru [Opraviť]](https://prankmike.com/img/powerpoint/1E/powerpoint-cannot-insert-a-video-from-the-selected-file-fix-1.png)

