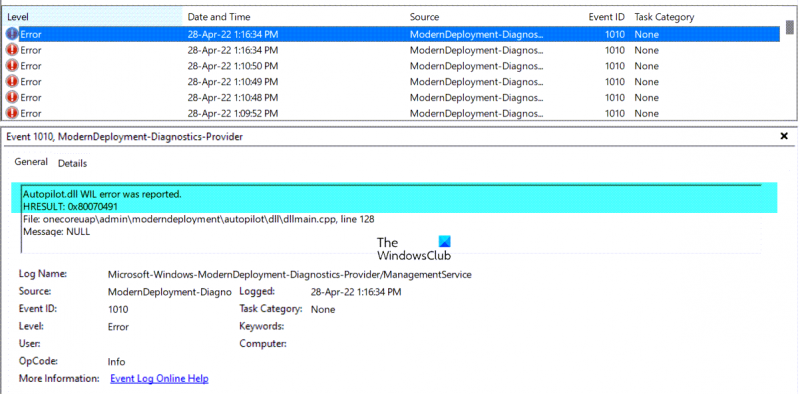Ako IT expert som v poslednej dobe videl veľa správ o chybe WIL Autopilot.dll, ktorá sa objavila v systéme Windows 11/10. Toto je vážna chyba, ktorá môže viesť k najrôznejším problémom vo vašom systéme, takže je dôležité si to uvedomiť a vedieť, ako to opraviť. Chyba WIL Autopilot.dll je spôsobená poškodeným alebo chýbajúcim súborom. Tento súbor je zodpovedný za pomoc vášmu počítaču pri komunikácii s hardvérom a zariadeniami. Bez nej váš počítač nemôže správne komunikovať so všetkými rôznymi časťami, ktoré potrebuje, a to môže viesť k najrôznejším problémom. Dobrou správou je, že chyba WIL Autopilot.dll sa dá celkom jednoducho opraviť. Všetko, čo musíte urobiť, je stiahnuť a nainštalovať novú kópiu súboru z internetu. Bezpečnú a dôveryhodnú kópiu súboru môžete nájsť na mnohých rôznych miestach, takže sa uistite, že ste ju získali z dôveryhodného zdroja. Keď budete mať nový súbor, jednoducho nahraďte starý v počítači. Tým by sa mala opraviť chyba WIL Autopilot.dll a váš počítač sa znova zapne a bude fungovať bez problémov.
Chyba WIL Autopilot.dll chyba, ktorá je viditeľná v programe Windows Event Viewer. V tomto článku sa pozrieme na niekoľko možných príčin tejto chyby a ako ju opraviť v systéme Windows 11/10. Chyba WIL Autopilot.dll môže spôsobiť opakované zlyhania a neočakávané reštarty systému na vašom počítači so systémom Windows a často je spúšťaná udalosťou v programe Windows Event Viewer.

Pre tých, ktorí to nevedia, Windows Event Viewer uchováva záznamy o všetkých úlohách a operáciách, ktoré operačný systém zvláda, a každú minútu sú ich stovky a tisíce. Hoci väčšina protokolov slúži len ako informačné správy, niekedy môžu byť užitočné pri pokuse o zistenie rôznych chýb.
V systéme Windows 11/10 bola hlásená chyba WIL Autopilot.dll
Predtým, ako sa pozrieme na akékoľvek riešenia, mali by sme sa pozrieť na niektoré z možných príčin danej chyby. Prvým a veľmi bežným je zastaraný systém Windows spustený na vašom počítači. Túto chybu môže spôsobiť aj pretaktovaná pamäť alebo chybná služba Microsoft Account Sign-in Assistant. Pozrime sa teraz, ako môžete tento problém vyriešiť.
- Zakážte službu Microsoft Account Sign-in Assistant
- Odstráňte pretaktovanie
- Vyhľadajte aktualizáciu systému Windows
- Obnovenie obrazu systému Windows
1] Zakážte službu asistenta prihlásenia do účtu Microsoft
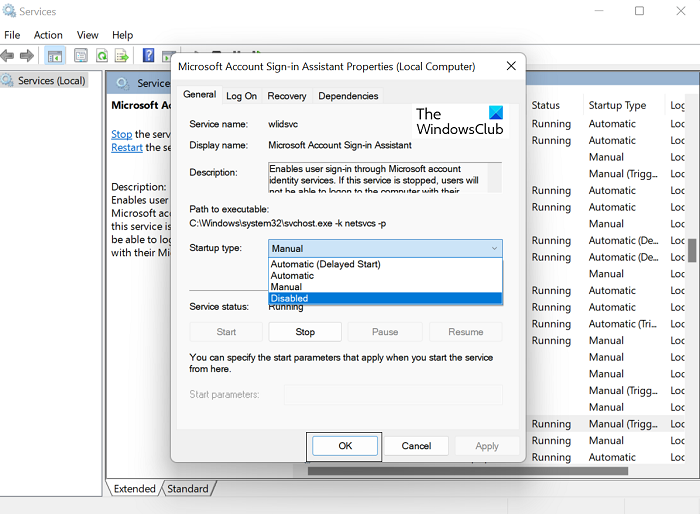
Úplne prvá vec, ktorú by ste sa mali pokúsiť urobiť, je zakázať službu Asistent prihlásenia účtu Microsoft. Tento pomocník pri prihlasovaní uľahčuje používateľom prihlásenie do viacerých aplikácií spoločnosti Microsoft. V podrobnostiach tejto chyby môžete vidieť, že jedinou aktívnou službou počas tejto chyby je služba Asistent prihlásenia, takže jej zakázanie vám môže pomôcť.
windows nemôže nájsť regedit
- Stlačením kombinácie klávesov „Win + R“ otvorte príkazový riadok „Spustiť“.
- V zobrazenej výzve zadajte „services.msc“. Tým sa otvorí Správca služieb systému Windows.
- Posuňte zobrazenie nadol a nájdite službu „Microsoft Account Sign-in Assistant Service“. Kliknite naň pravým tlačidlom a potom kliknite na Vlastnosti.
- V ďalšom dialógovom okne na karte Všeobecné kliknite na rozbaľovaciu ponuku Po spustení a vyberte možnosť Zakázané.
- Uložte tieto zmeny kliknutím na OK > Použiť.
Reštartujte počítač, aby sa tieto zmeny prejavili, a skontrolujte, či sa problém vyriešil.
Upozorňujeme, že ak používate kalendár Outlook, aplikáciu Phone Link atď., tieto aplikácie sa nebudú môcť pripojiť k vášmu účtu.
Čítať : Zobrazenie a riešenie problémov s denníkmi udalostí pomocou programu Windows Event Viewer Plus
2] Odstráňte pretaktovanie
Ak ste počítač pretaktovali, odporúčame tieto zmeny vrátiť späť.
skomprimujte túto jednotku, aby ste ušetrili miesto na disku
3] Skontrolujte aktualizácie systému Windows.

Druhá vec, ktorú sa môžete pokúsiť čeliť tejto chybe, je nainštalovať všetky aktualizácie systému Windows. Zastaraný operačný systém môže spôsobiť najrôznejšie chyby vrátane chyby WIL Autopilot.dll.
- Stlačením kombinácie klávesov „Win + I“ otvorte nastavenia systému Windows.
- Kliknite na kartu Windows Update.
- Ak existujú nejaké čakajúce aktualizácie systému Windows, zobrazia sa tu, potom ich môžete nainštalovať a znova skontrolovať, či sa problém vyriešil.
Ak sa chyba začala objavovať po inštalácii aktualizácie alebo nového softvéru, odporúčame vám odinštalovať aktualizáciu alebo program alebo použiť Obnovovanie systému, aby ste sa vrátili k dobrému bodu.
4] Obnovte obraz systému Windows
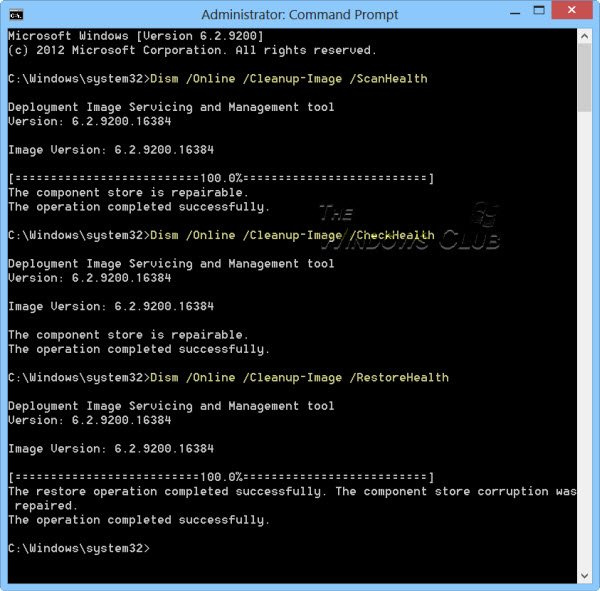
Ak sa toto chybové hlásenie zobrazuje aj naďalej, mali by ste obnoviť obraz systému Windows pomocou nástroja DISM.
Čo je to Windows Autopilot?
Windows Autopilot je súbor technológií, ktoré pomáhajú nastaviť nové zariadenia a možno ich použiť na nasadenie počítačov so systémom Windows. Účelom tohto softvéru je uľahčiť a zjednodušiť životný cyklus zariadení so systémom Windows.
Ako odinštalovať Intune z Windows 11?
Ak niekedy budete chcieť odstrániť zariadenie so systémom Windows zo služieb správy, môžete tak urobiť prostredníctvom Nastavenia systému Windows. Dôsledkom toho bude, že ho nebudete môcť používať na prácu alebo štúdium. Ak chcete vypnúť Intune v systéme Windows 11, prejdite do časti Nastavenia systému Windows > Účty > odpojte zariadenie, pre ktoré chcete odinštalovať Intune.