Ak guma vášho pera Surface Pen nefunguje správne alebo ak sa vám zdá, že samotné pero vôbec nefunguje, nemusíte sa obávať – existuje niekoľko vecí, ktoré môžete skúsiť, aby ste veci opäť spustili. Najprv sa uistite, že je pero správne spárované so zariadením Surface. Ak si nie ste istí, ako to urobiť, pozrite si príručku k zariadeniu Surface. Keď sa ubezpečíte, že pero je správne spárované, skúste reštartovať Surface. Ak pero po reštartovaní zariadenia stále nefunguje, skúste pero resetovať. Ak to chcete urobiť, odstráňte kryt batérie pera a stlačte tlačidlo reset na 20 sekúnd. Keď to urobíte, nasaďte kryt batérie a skúste pero znova použiť. Ak pero stále nefunguje ani po tom, čo ste vyskúšali všetky vyššie uvedené možnosti, problém môže byť v samotnom pere. V takom prípade budete musieť kontaktovať podporu spoločnosti Microsoft a požiadať o ďalšiu pomoc.
Podľa niektorých používateľov pera Surface Pen nemôžu používať gumu. Ak sa vás tento scenár týka, netrápte sa tým. V tomto článku sme uviedli, prečo sa tento problém vyskytuje a čo môžete urobiť, aby guma začala fungovať. Ak sa teda guma pera Surface Pen nevymaže, ste na správnom mieste.

Prečo mi nefunguje guma pera pre Surface?
Existuje mnoho možných dôvodov, prečo guma Surface Pen nefunguje. Niektoré z nich sme spomenuli nižšie:
- Väčšina používateľov má tendenciu používať zariadenie nesprávne, niektorí z nich držia pero v inom uhle a niektorí jednoducho netlačia dostatočne a niektorí robia obe tieto chyby,
- Ak sú vaše ovládače zastarané alebo chybné, môže sa vyskytnúť príslušná chyba. Ak chcete problém vyriešiť, môžete ich jednoducho aktualizovať.
- V pere pre Surface môže byť chyba, ktorá spôsobuje, že vaša guma nefunguje, takže problém vyriešite reštartovaním.
- Poškodený ovládač pera je jedným z dôvodov, prečo nemôžete použiť gumu pera, preto sa odporúča preinštalovať ovládač pera.
Teraz, keď vieme, čo mohlo spôsobiť tento problém, prejdime si teraz sprievodcu riešením problémov, aby sme našli riešenie tejto situácie.
Fix Surface Pen Eraser Will't Eraser
Ak sa guma pera Surface Pen nevymaže alebo nefunguje správne, problém vyriešite podľa týchto riešení:
- Skontrolujte svoje vybavenie a spôsob, akým ho používate
- Aktualizujte všetky ovládače pre Surface
- Reštartujte pero a zariadenie
- Vyberte pero zo spárovaných zariadení a znova ho pripojte.
- Preinštalujte ovládač pera
- Spustite nástroj na riešenie problémov s hardvérom a zariadeniami
Začnime s týmto sprievodcom riešením problémov.
ako otvárať súbory dmg v systéme Windows 8
1] Skontrolujte svoj hardvér a spôsob, akým ho používate.
Pred pokusom o vyriešenie problému by ste mali skontrolovať, či problém skutočne existuje alebo či jednoducho nepoužívate zariadenie, ktoré bolo pôvodne určené. Najprv skontrolujte, či je guma pripojená k peru, musíte gumu zastrčiť, aby ste sa uistili, že je pripevnená k peru. Potom sa musíte uistiť, že guma smeruje nadol, aby fungovala, niekedy môže mierne naklonenie zabrániť gume vykonávať svoju prácu. Tiež musíte tvrdo stlačiť, aby ste niečo vymazali, je to implementované, aby sa zabránilo nehodám. Ak so zariadením alebo so spôsobom používania gumy nie je nič zlé, prejdite na ďalšie riešenie.
2] Aktualizujte všetky ovládače pre Surface
Spustite na svojom zariadení Surface službu Windows Update a nainštalujte aj voliteľné aktualizácie, najmä ak sú niektoré z nich dostupné pre pero Surface. Môžete si tiež stiahnuť najnovšie ovládače, firmvér a softvér pre Surface od spoločnosti Microsoft.
3] Reštartujte pero a zariadenie.
Potom, ak aktualizácia nefunguje, mali by ste reštartovať pero a systém, aby ste zistili, či sa problém vyriešil alebo nie. To umožní obom zariadeniam spustiť potrebné služby. Po opätovnom spustení zariadenia skontrolujte, či teraz funguje guma na pere alebo nie. Dúfam, že vám to pomôže.
4] Vyberte pero zo spárovaných zariadení a znova ho pripojte.
Podľa niektorých používateľov bola chyba v pere a problém sa vyriešil jeho odstránením zo spárovaných zariadení a jeho opätovným pripojením. Urobíme to isté pomocou nasledujúcich krokov.
- Pre otvorenie stlačte Win + I nastavenie .
- V časti Bluetooth a zariadenia kliknite na Zobraziť ďalšie zariadenia (pre Windows 11) alebo Bluetooth a ďalšie zariadenia (pre Windows 10) .
- Nájdite svoje zariadenie.
> Windows 11: Kliknite na tri zvislé bodky a vyberte možnosť Odstrániť zariadenie.
> Windows 10: Vyberte zariadenie a kliknite na Odstrániť zariadenie.
Reštartujte zariadenie a znova spárujte pero so zariadením. Dúfam, že tentokrát nenarazíte na rovnakú chybu.
5] Preinštalujte ovládač pera.
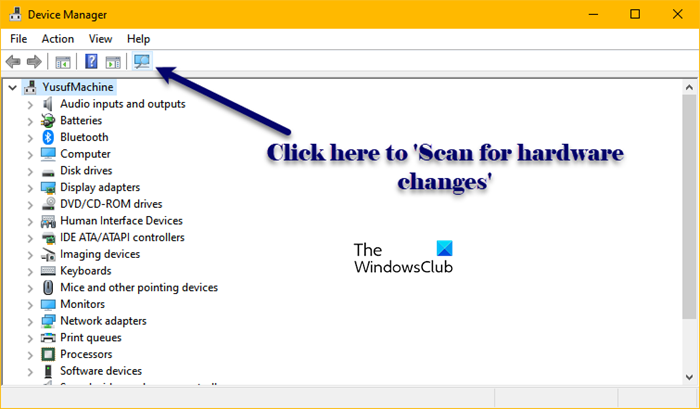
Tento problém sa môže vyskytnúť v dôsledku poškodeného ovládača pera, môže to mať rôzne dôvody, napríklad neúplnú inštaláciu. Aby sme tento problém vyriešili, musíme preinštalovať ovládač pera spojený s perom pre Surface. Postupujte podľa predpísaných krokov, aby ste urobili to isté:
- Kliknite pravým tlačidlom myši na ponuku Štart a vyberte položku Správca zariadení.
- Hľadajte ovládač Surface Pen, väčšinou bude pod Bluetooth.
- Kliknite pravým tlačidlom myši na Surface Pen a vyberte možnosť Odinštalovať zariadenie.
- Kliknite na tlačidlo Odstrániť.
- Teraz kliknite na ikonu „Vyhľadať zmeny hardvéru“ a nainštalujte ovládač.
Môžete tiež odstrániť a pripojiť zariadenie a preinštalovať ovládač, v každom prípade po inštalácii ovládača použite gumu, aby ste zistili, či teraz funguje alebo nie.
6] Spustite Poradcu pri riešení problémov s hardvérom a zariadeniami
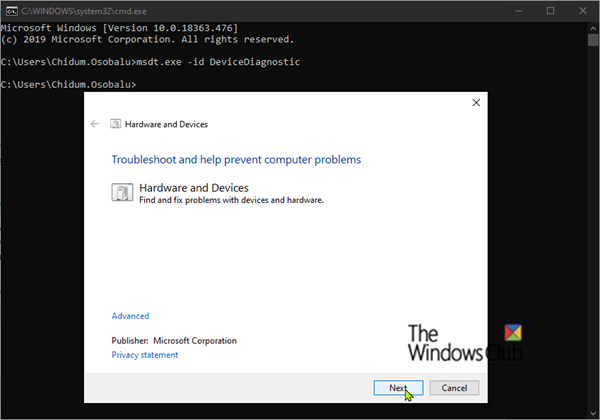
Jedným z dôvodov, prečo vaša guma pre Surface Pen nefunguje, môže byť problém s vaším zariadením. Ak chcete zistiť, čo sa deje s vaším zariadením, použijeme vstavaný nástroj s názvom Poradca pri riešení problémov s hardvérom a zariadením. Ak to chcete urobiť, otvorte Príkazový riadok ako správca a spustite nasledujúci príkaz.
|_+_|Po dokončení celého procesu skontrolujte, či problém stále pretrváva alebo nie. Tiež sa uistite, že nemáte problémy s Bluetooth vykonaním riešenia problémov s Bluetooth.
Dúfame, že problém vyriešite pomocou riešení uvedených v tomto príspevku.
Čítať: Kalibrácia a úprava nastavení Microsoft Surface Touch a pera
Ako spustím gumu pre Surface Pen?
Ak guma pera Surface Pen nefunguje, postupujte podľa vyššie uvedených riešení. Niekedy však používatelia jednoducho nepoužívajú gumu tak, ako by mali. Musíte vyvinúť mierny tlak a uistiť sa, že pero smeruje nadol, niekedy môže mierny uhol zabrániť vymazaniu.
Čítať: Ako zakázať akcie pera a dotyku na Microsoft Surface.















