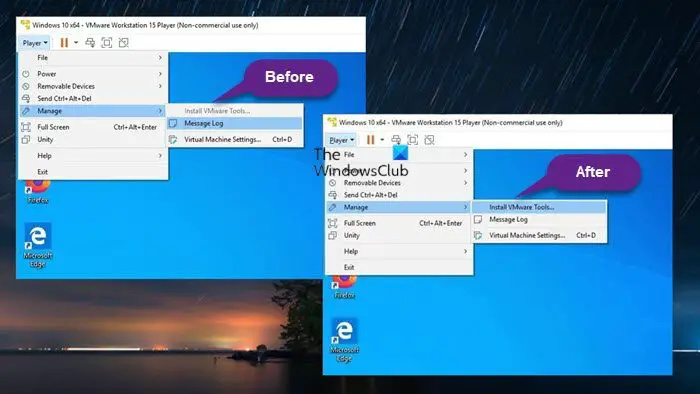Ak ste IT expert, určite ste sa stretli s problémom, že inštalácia VMware Tools je zašednutá. Môže to byť frustrujúci problém, ale našťastie existuje oprava. Prvá vec, ktorú musíte urobiť, je otvoriť konzolu VMware Workstation a prejsť do ponuky „Upraviť“. Odtiaľ vyberte položku Predvoľby. Otvorí sa nové okno. Ďalej prejdite na kartu „Všeobecné“ a zrušte začiarknutie políčka vedľa položky „Povoliť kontroly kompatibility hosťujúceho operačného systému“. Keď to urobíte, zatvorte okno a skúste znova nainštalovať VMware Tools. Teraz by to malo fungovať bez problémov. Ak máte stále problémy, môžete skúsiť odinštalovať a potom znova nainštalovať VMware Tools. Toto často robí trik. zošedivený. Môže to byť frustrujúci problém, ale
Ak nemôžete nainštalovať VMware Tools do hosťujúceho operačného systému spusteného na hostiteľskom počítači so systémom Windows 11 alebo Windows 10, pretože Nainštalujte VMware Tools možnosť v šedej farbe , potom tento príspevok ponúka jednoduché a rýchle riešenie tohto problému.
![Inštalácia VMware Tools je sivá [Opravené]](https://prankmike.com/img/virtual/B7/install-vmware-tools-greyed-out-fixed-1.jpg)
Na tento problém narazíte, ak:
- Obraz nástrojov je už pripojený k hosťovskému virtuálnemu počítaču.
- Systém nemá virtuálnu optickú mechaniku.
- Virtuálnu jednotku CD/DVD virtuálneho počítača ste pripojili k súboru obrazu ISO pri inštalácii operačného systému – bežný spôsob inštalácie nástrojov VMware je spustenie hosťujúceho počítača a potom pomocou VMware Workstation Player vyberte menu Spravovať > Nainštalujte VMware Tools .
Čítať : Pridajte TPM do VMware Player VM v systéme Windows 11
nemôže načítať plugin
Oprava Install VMware Tools je sivá
Nástroje VMware je bezplatná sada služieb a modulov, ktorá vám umožňuje využívať niekoľko funkcií hosťujúceho virtuálneho stroja – napríklad vyšší grafický výkon, vylepšený výkon myši, a čo je najdôležitejšie, možnosť prenášať súbory medzi virtuálnym strojom a hostiteľským počítačom ( podobne Podpora drag and drop vo VirtualBoxe ). Ak chcete na hosťujúcom počítači povoliť ďalšie funkcie VMware, musíte nainštalovať VMware Tools, hoci hosťujúci OS môže fungovať bez nainštalovaných nástrojov VMware Tools.
Ak teda Možnosť „Install VMware Tools“ je sivá v hosťujúcom OS môžete tento problém vyriešiť podľa pokynov krok za krokom nižšie.
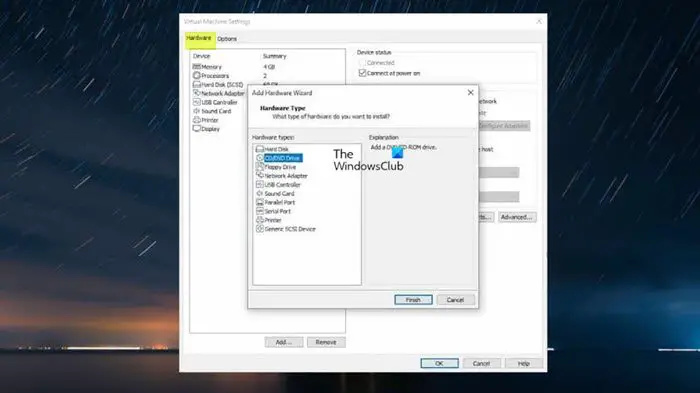
dell 7537 recenzií
- Vypnite virtuálny stroj.
- Kliknite pravým tlačidlom myši na virtuálny počítač a vyberte nastavenie .
- Pod Hardvér na ľavom bočnom paneli vyberte CD/DVD Drive a potom kliknite Odstrániť tlačidlo.
- Ďalej vyberte Drive a kliknite na Odstrániť tlačidlo.
- Ďalej kliknite na Pridať tlačidlo.
- Vyberte si CD/DVD mechanika .
- Stlačte tlačidlo Koniec tlačidlo.
Pravý panel by teraz mal mať možnosť Použite fyzický disk > Automaticky zistiť zahrnuté, pretože predtým bol vybraný systém Windows ISO, a preto problém.
- Kliknite FAJN zatvorte nastavenia.
- Teraz spustite virtuálny stroj.
- Stlačte tlačidlo Hráč pád.
- Vyberte si z ponuky Spravovať .
- Kliknite Nainštalujte VMware Tools .
To je všetko!
Čítaj viac : Ako nainštalovať VirtualBox Guest Additions na Windows
Ako opraviť nefunkčnosť nástrojov VMware?
Ak sa inštalácia VMware Tools na vašom počítači nespustí automaticky, inštalačný program VMware Tools môžete spustiť manuálne takto: vyberte nastavenie > Odinštalovanie VMware Tools . Opäť si vyberte nastavenie > Inštalácia nástrojov VMware a potom kliknite na tlačidlo Inštalovať v dialógovom okne, ktoré sa zobrazí. Ak nemôžete nainštalovať VMware Tools, CD mechanika nemusí fungovať, ak operačný systém priradí nesprávny ovládač, ktorý je priradený aj k sieťovej karte a VMware Tools nie je možné nainštalovať bez CD mechaniky. Ak chcete vyriešiť tento problém, musíte priradiť správny ovládač.
Čítať : VMware Workstation nemôže prejsť do režimu Unity
Ako nainštalovať nástroje VM do vSphere?
Ak chcete nainštalovať VM Tools na vSphere, postupujte takto:
IN vSphere Client – hostitelia a klastre druhov
- Kliknite pravým tlačidlom myši Virtuálny prístroj > Hosťujúci OS > Nainštalujte VMware Tools .
IN Webový klient vSphere
- Stlačte tlačidlo Všetky akcie > ikonu Konfigurácia > Inštalácia/aktualizácia nástrojov VMware .
IN Hostiteľ klienta vSphere
zabrániť používateľom v inštalácii softvérového systému Windows 10
- Kliknite Akcie > Hosťujúci OS z rozbaľovacej ponuky a vyberte Nainštalujte VMware Tools .
Prečítajte si tiež : Ako nainštalovať VMWare ESXi na virtuálny počítač Hyper-V.