V Správa diskov nástroj natívny pre Windows 11/10, môžete vytvárať nové, meniť veľkosť a rozširovať oddiely . V tomto príspevku sa pozrieme na to, prečo všetky možnosti sú sivé alebo nedostupné a tiež načrtnite kroky, ktoré môžete podniknúť na vyriešenie problému.

Typickým scenárom tohto problému je, že máte externú úložnú jednotku v kryte pripojenú k počítaču cez USB a kontrolka napájania krytu svieti a disk beží, ale nezobrazuje sa v Prieskumník súborov > Tento PC > Zariadenia a pohony . Jednotka sa zobrazuje v Správe diskov a Správcovi zariadení, ale žiadna z možností správy jednotky nie je dostupná ani na ňu nemožno kliknúť. Okrem toho, ako uviedli niektorí používatelia dotknutých počítačov, disk sa tiež nezobrazuje DISKPART cez príkazový riadok alebo v systéme BIOS.
Tento problém sa vo vašom počítači môže vyskytnúť z nasledujúcich známych dôvodov:
- Poškodenie systémových súborov alebo diskovej jednotky.
- Disková jednotka nebola správne naformátovaná.
- Chybný alebo poškodený disk.
- Infekcia škodlivým softvérom.
Všetky možnosti v Správe diskov sú sivé
,Ak sú všetky možnosti ako Označiť oblasť ako aktívnu, Zmeniť písmeno jednotky, Formátovať, Rozšíriť, Zmenšiť, Odstrániť zväzok atď. v Správe diskov sivé a pomocou tohto nástroja nemôžete vykonávať určité úlohy – napríklad, využiť nepridelené miesto na pevnom disku resp vytvoriť zrkadlový zväzok , alebo odstrániť virtuálny disk — návrhy, ktoré uvádzame nižšie, vám môžu pomôcť jednoducho vyriešiť alebo obnoviť tieto možnosti vo vašom počítači.
- Počiatočný kontrolný zoznam
- Vyberte príslušný oddiel
- Na správu diskov použite nástroje príkazového riadka DISKPART a FSUTIL
- Skontrolujte pohon
- Obnovte alebo opravte Windows 11/10
Pozrime sa na tieto návrhy podrobne.
vlc žiadny zvuk
1] Počiatočný kontrolný zoznam
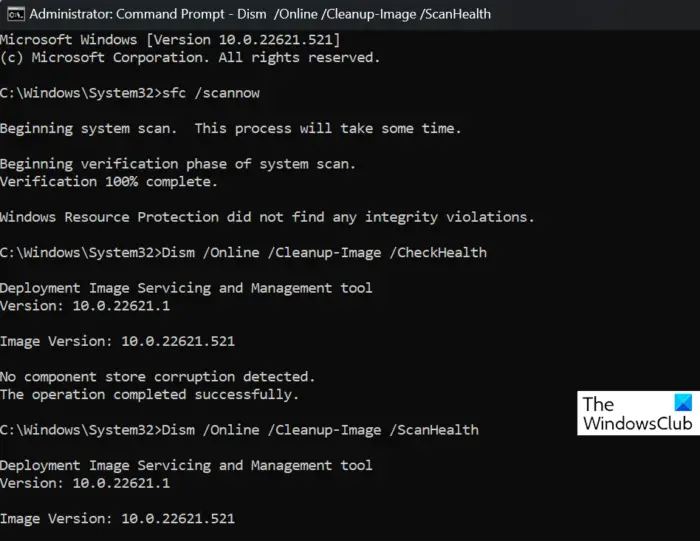
Než budete pokračovať, odporúčame vám uistiť sa Windows je aktualizovaný , potom reštartujte počítač, ak ste to ešte neurobili, a zistite, či sa tým váš problém vyriešil. Ak pri štarte, všetky možnosti sú v Správe diskov sivé , potom môžete spustiť úplné systémové AV skenovanie pomocou Ochranca systému Windows alebo akýkoľvek renomovaný AV produkt tretej strany aby ste vylúčili možnosť infekcie škodlivým softvérom/vírusom.
Ďalším základným krokom na riešenie problémov, ktorý môžete podniknúť, je spustite skenovanie SFC/DISM vyriešiť akékoľvek potenciálne poškodenie systémových súborov, ktoré by mohlo byť vinníkom.
V prípade tvojho disk nie je detekovaný alebo sa nezobrazuje v systéme BIOS, ako to zaznamenali niektorí používatelia dotknutých počítačov, potom môžete vidieť, či sú v ňom nejaké návrhy tento príspevok vám pomôže vyriešiť problém.
Čítať : Možnosť Rozšíriť hlasitosť je sivá alebo vypnutá
2] Vyberte príslušný oddiel
Okrem štandardných možností (ktoré nie sú k dispozícii) pre vybraný disk, ktorý zahŕňa:
- OTVORENÉ
- Preskúmajte
- Označte oddiel ako aktívny
- Zmeňte písmená a cesty jednotky
- Formátovať
- Rozšírte hlasitosť
- Zmenšiť objem
- Odstrániť zväzok
- Vlastnosti
V závislosti od disku, ktorý ste vybrali, sa môžu zobraziť nasledujúce možnosti:
- Obnoviť
- Preskenovať disky
- Vytvorte VHD
- Pripojte VHD
V tomto prípade, aby ste problém vyriešili, pretože tieto sivé možnosti sú dostupné pre oddiel, môžete vybrať C: oddiel alebo iný oddiel, aby boli dostupné možnosti. Na druhej strane, ak máte len ten C: oddiel a je vybratý, môže to byť dôvod, prečo tieto možnosti nie sú k dispozícii, pretože systém Windows nechce, aby ste si s nimi zahrávali – v tomto prípade možno budete chcieť vytvoriť nový oddiel na vašom disku. Ak to však nie je tento prípad, môžete pokračovať v ďalšej oprave.
Čítať : Možnosť Odstrániť hlasitosť pre USB flash disk je sivá
3] Na správu diskov použite nástroje príkazového riadka DISKPART a FSUTIL
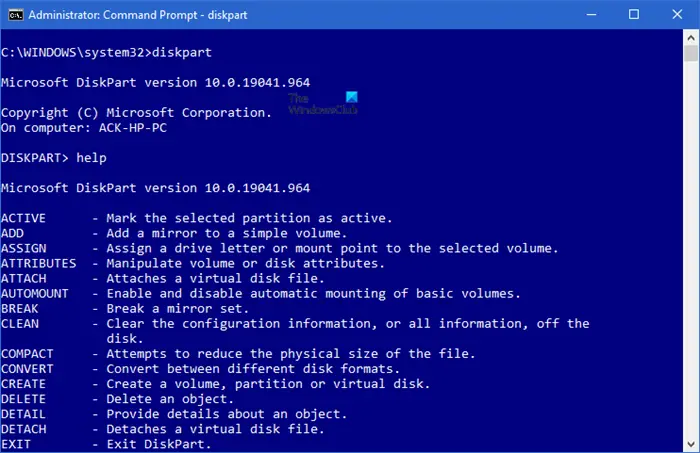
tvorca prezentácií
Ak Správa diskov zlyhá alebo v tomto prípade sú všetky možnosti v nástroji sivé, môžete použiť DISKPART a FSUTIL nástroje príkazového riadka pre úlohy správy diskov – napríklad môžete zrkadlový bootovací pevný disk pre UEFI v systéme Windows 11/10.
4] Skontrolujte disk
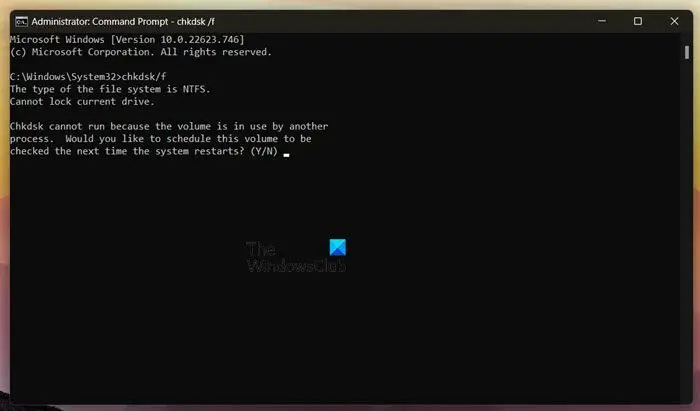
Toto riešenie vyžaduje, aby ste skontrolovali, či je disk správne pripojený k počítaču. Môžete tiež behať CHKDSK a Testy S.M.A.R.T na zistenie stavu disku — v prípade potreby disk vymeňte. Okrem toho môžete spustiť Nástroj na riešenie problémov s hardvérom a zariadeniami .
Čítať : Možnosť Odstrániť zväzok je sivá: Diskový oddiel sa nedá odstrániť
5] Obnovte alebo opravte Windows 11/10
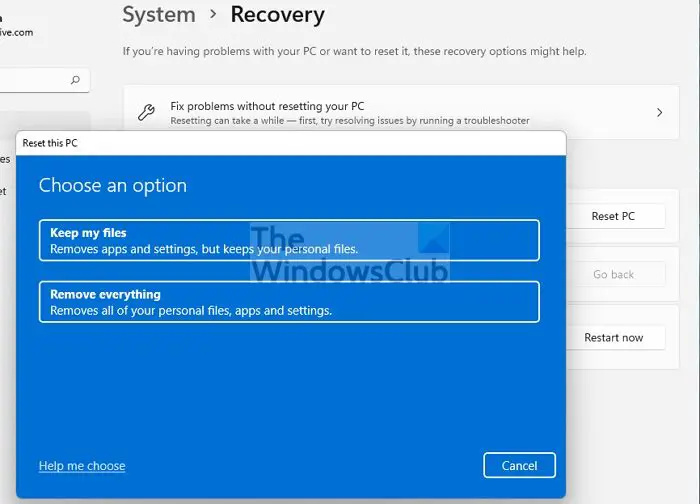
Všetky ostatné veci sú rovnaké, ale problém pretrváva, potom je pravdepodobné, že ide o prípad vážneho poškodenia systému, ktorý môžete opraviť vykonaním resetovanie PC alebo v nepravdepodobnom prípade operácia resetovania problém nevyriešila, možno budete musieť opravte systém Windows pomocou inštalačného média .
Dúfajme, že to pomôže!
Čítajte ďalej : Zobrazenie konzoly Správa diskov nie je aktuálne
Prečo sú možnosti v Správe diskov sivé?
Ak sú všetky možnosti v správe diskov sivé, môže to byť spôsobené niekoľkými dôvodmi vrátane poškodenia systému. V iných prípadoch, keď je jedna možnosť, napríklad možnosť Formát, sivá alebo nie je k dispozícii, môže to byť tak, že vyberiete C:\ disk (systémový oddiel) na formátovanie alebo je vybratý zväzok poškodený.
Prečo je moja možnosť rozšírenia disku C sivá?
Ak je možnosť Rozšíriť zväzok sivá alebo nie je dostupná pre vybraný disk v Správe diskov na vašom počítači so systémom Windows 11/10, môže to byť spôsobené tým, že za oddielom, ktorý chcete rozšíriť, nie je na pevnom disku žiadne súvislé nepridelené miesto alebo voľné miesto. disk alebo súborový systém oddielu, ktorý chcete rozšíriť, je FAT. Ak chcete tento problém vyriešiť, môžete sa pozrieť na prepojenú príručku vyššie v tomto príspevku.
Prečítajte si tiež : Opravte chyby správy diskov .













![PowerPoint nemôže vložiť video z vybratého súboru [Opraviť]](https://prankmike.com/img/powerpoint/1E/powerpoint-cannot-insert-a-video-from-the-selected-file-fix-1.png)

