Mnoho inštitúcií využíva LockDown Browser na zlepšenie integrity digitálnych skúšok. Vďaka inteligentným funkciám, ako je webová kamera prehliadača, zabraňuje podvádzaniu, keď študenti robia skúšky. Niektorí študenti však uviedli, že Webová kamera LockDown Browser nefunguje na ich PC. Občas sa zobrazí správa „Vaša tvár sa nedá rozpoznať“ alebo sa zobrazí otáčajúce sa koleso. Tieto výzvy môžu byť nepríjemné, najmä ak ste pripravení začať reláciu.

V predvolenom nastavení má prehliadač LockDown detekovať a používať internú kameru vášho počítača. Ak vaša inštitúcia alebo inštruktor vyžaduje, aby ste počas skúšky používali webovú kameru, budete musieť vyskúšať, či kamera funguje. Ak vaša interná kamera nefunguje alebo váš počítač nepodporuje webové kamery, možno budete musieť použiť externú webovú kameru USB – musí fungovať správne. Niektoré obavy týkajúce sa webovej kamery prehliadača Respondus LockDown zahŕňajú povolenie webovej kamery zamietnuté systémom, žiadnu kontrolu webovej kamery, zaseknutie prehliadača LockDown na kontrole webovej kamery a niekoľko ďalších. Tento článok sa vám pokúsi pomôcť vyriešiť problémy s webovou kamerou LockDown Browser vrátane prípadov, keď nefunguje.
Opravte nefunkčnú webovú kameru LockDown Browser
Príčinou nefunkčnosti webovej kamery LockDown Browser môže byť čokoľvek od chýb prehliadača, nastavení fotoaparátu v počítači, problémov s ovládačmi, nastavenia ochrany osobných údajov a niekoľko ďalších. Ako vždy bolo uvedené, je dobré pokúsiť sa vyriešiť takéto problémy reštartovaním počítača, reštartovaním prehliadača alebo zabezpečiť, aby bol váš OS aktuálny . To vám dáva spôsob, ako prejsť na ďalšie pokročilé kroky, ak tie predbežné nefungovali. Je tiež dobré spustiť kontrolu webovej kamery v prehliadači LockDown. Je to prvá obrazovka, ktorá sa zobrazí pred vykonaním skúšky. Pri spustení webovej kamery postupujte podľa pokynov na obrazovke.
rozbaľovací zoznam
Ak webová kamera LockDown Browser nefunguje alebo je zaseknutá Kontrola webovej kamery na počítači so systémom Windows môžete problém vyriešiť podľa týchto návrhov:
- Skontrolujte aktualizácie prehliadača LockDown
- Ukončite všetky aplikácie na pozadí
- Spustite kontrolu webovej kamery
- Dočasne vypnite antivírus
- Aktualizujte ovládače fotoaparátu
Ak máte iné problémy s funkciou Respondus LockDown, musíte si prečítať prečo nemôže nainštalovať prehliadač LockDown . Sprievodca je založený na riešení mnohých problémov ovplyvňujúcich prehliadač.
odblokovanie adresy URL
Pozrime sa na tieto opravy podrobne.
1] Skontrolujte aktualizácie prehliadača LockDown
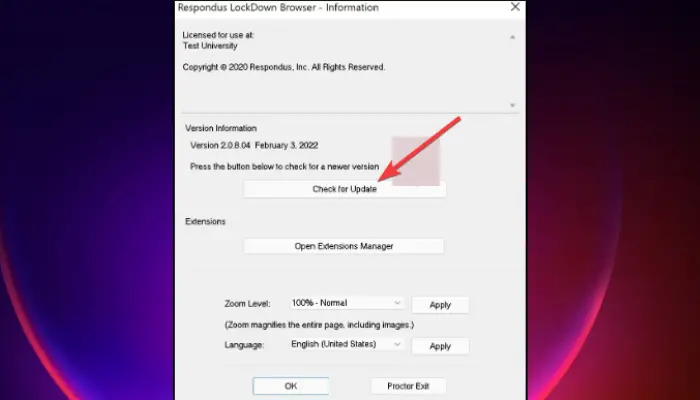
Ako už bolo uvedené, niektoré chyby alebo závady môžu spôsobiť, že vaša webová kamera LockDown nefunguje. Ak to chcete vyriešiť, musíte sa uistiť, že máte najnovšiu verziu prehliadača. Predtým sa uistite, že ste si stiahli prehliadač Respondus LockDown pomocou odkazu, ktorý vám poslala vaša škola. Nehľadajte odkazy na stiahnutie z vyhľadávačov, ako je Google. To poskytne iba odkazy z iných škôl. Ak chcete aktualizovať svoj prehliadač LockDown, postupujte takto:
- Na Panel s nástrojmi prehliadača LockDown, klikni na ikona „i“. ak používate Windows PC. Pre používateľov počítačov Mac kliknite na ikonu Ikona zemegule .
- Objaví sa nové okno. Pre používateľov systému Windows vyberte Skontrolujte novú verziu . Ak používate Mac, vyberte Skontrolovať aktualizácie .
- Ak systém ukazuje, že existuje novšia verzia, nainštalujte ju a po dokončení aktualizácie sa pokúste znova absolvovať skúšku.
2] Ukončite všetky aplikácie na pozadí
Niektorí aplikácie bežiace na pozadí môže byť dôvodom, prečo vaša webová kamera LockDown nefunguje. Uistite sa, že ste ukončili všetky pomocné programy na pozadí, ako sú Teams, Zoom, Facebook, Spotify, BitTorrent, Dropbox alebo Megabackup. V podstate vypnite všetky programy, ktoré môžu pristupovať k vášmu fotoaparátu, pretože môžu blokovať prehliadač LockDown v konfigurácii alebo zisťovaní internej alebo externej webovej kamery vášho zariadenia.
3] Spustite kontrolu webovej kamery
Skontrolujte, či je obraz z kamery viditeľný spustením kontroly webovej kamery. Tento proces vám pomôže identifikovať webové kamery zistené vo vašom počítači. Potom budete môcť zmeniť predvolené nastavenie na preferované. Tu je návod, ako spustiť test webovej kamery v prehliadači LockDown:
formát chkdsk
- Spustite svoj Prehliadač uzamknutia a prihláste sa.
- Prejdite na ľubovoľný kurz a potom vyberte Centrum pomoci ktorý sa nachádza v hornej lište nástrojov.
- Vyberte Spustite kontrolu webovej kamery
- Ak prehliadač rozpozná mikrofón a kameru a funguje správne, mal by fungovať aj pri kontrole webovej kamery pred skúškou.
- Ak sa nič nezistí, musíte vybrať Nefunguje to. Postupujte podľa krokov na obrazovke pri riešení problémov a zistite, či sa problém vyriešil.
4] Dočasne vypnite antivírus
Niektorí používatelia uviedli, že vypnutie antivírusu tretej strany vyriešilo nefunkčnosť webovej kamery prehliadača LockDown. Tieto antivírusové programy môžu občas narušiť nastavenia fotoaparátu na vašich zariadeniach. Dočasne vypnite antivírus a nezabudnite ho zapnúť, keď skončíte s online testami v prehliadači LockDown. Tu je niekoľko dobrých článkov, ktoré vám pomôžu vypnúť antivírus tretej strany:
- Ako zakázať program Microsoft Defender v systéme Windows
- Ako zakázať alebo odinštalovať Avast Secure Browser
- Ako vypnúť Kaspersky Firewall
- Ako vypnúť AVG AntiVirus Free
5] Aktualizujte ovládače fotoaparátu
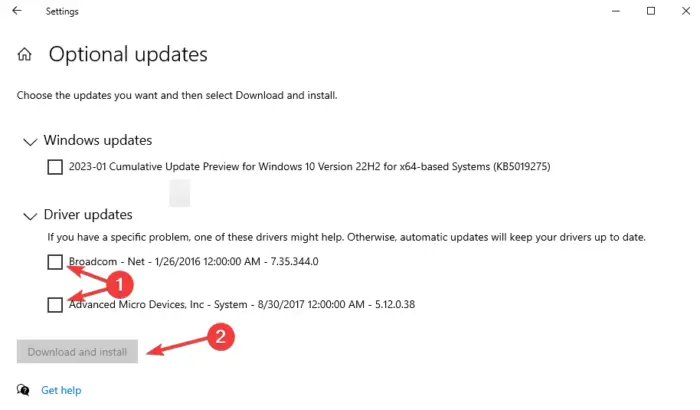
outlook mail, aby zostal offline
Systém Windows uľahčil používateľom vyhľadávanie a aktualizáciu aktualizácií ovládačov. Práve teraz môžete vidieť všetky dostupné aktualizácie ovládačov na jednom mieste. Spoločnosť Microsoft automaticky dodáva najnovšie ovládače do zariadení používateľov prostredníctvom aktualizácií systému Windows, keď výrobcovia vydajú nové aktualizácie. Odporúča sa však nainštalovať Ovládače a voliteľné aktualizácie iba vtedy, keď narazíte na problém týkajúci sa takýchto konkrétnych ovládačov. Napríklad, ak webová kamera LockDown Browser nefunguje, pretože ovládače fotoaparátu majú problémy, pokračujte a aktualizovať ovládače .
Pre integrované kamery je to najlepšie stiahnite si ich zo stránok OEM .
Dúfame, že vám tento článok pomôže opraviť webovú kameru Lockdown Browser, ktorá na vašom počítači nefunguje.
Ako zistím, či môj Respondus LockDown používa moju webovú kameru?
Aby ste vedeli, či Respondus LockDown používa vašu webovú kameru, pred začatím skúšky vás inštruktor upozorní, alebo môžete len vidieť výzvy na obrazovke. Prvá vec, ktorá sa objaví po prihlásení, bude kontrola webkamery. Tu sa ubezpečíte, že vaša webová kamera nemá žiadne problémy. Ak chcete vedieť, či vás funkcia LockDown nahráva počas skúšky, v pravom hornom rohu okna prehliadača sa zobrazí ikona nahrávania. Po dokončení hodnotenia ikona zmizne, čo znamená, že nahrávanie sa zastavilo.
Ako Respondus LockDown zistí podvádzanie?
Respondus LockDown deteguje podvádzanie monitorovaním správania študentov na webovej kamere a nechránených otázok a zakázaním akéhokoľvek prístupu k akémukoľvek programu alebo prehliadačom, ktoré by mohli poskytovať zdroje na podvádzanie. LockDown Browser je automatizovaný nástroj na ochranu údajov, ktorý blokuje všetky medzery počas skúšok. Prehliadač nemôže fungovať, ak na tom istom počítači používajú iné aplikácie, ako napríklad Zoom, Teams atď.















