Ako odborník na IT môžem povedať, že WinfrGUI je skvelý bezplatný program na obnovu súborov Windows.
Je ľahko použiteľný a je veľmi účinný pri obnove stratených alebo odstránených súborov.
Tento program by som odporučil každému, kto potrebuje obnoviť stratené alebo odstránené súbory zo svojho počítača.
Je to skvelý nástroj a je zadarmo, takže nie je dôvod ho nevyskúšať.
najlepšia twitter aplikácia pre Windows 10
WinfrGUI Toto bezplatný softvér na obnovu súborov systému Windows pre Windows 11/10 počítačov. Tento nástroj využíva funkcie oficiálneho príkazového riadku spoločnosti Microsoft. Nástroj na obnovenie súborov systému Windows a umožňuje vám využívať všetky tieto funkcie prostredníctvom grafického používateľského rozhrania pre obnoviť odstránené súbory a priečinky bez vykonávania príkazov. Tí, ktorí považujú grafické rozhranie za pohodlnejšie ako nástroj príkazového riadka, môžu tento softvér vyskúšať ako alternatívu k aplikácii Windows File Recovery.

Nástroj WinfrGUI prichádza s dvoma režimami skenovania na vyhľadávanie odstránených súborov a priečinkov z pevného disku, jednotky USB, SSD atď. so systémom súborov NTFS, exFAT, FAT atď. Ak chcete obnoviť súbory balíka Office, multimediálne súbory, archívy ZIP atď., tento nástroj môže byť užitočný. Budete tiež môcť nastaviť cieľové typy súborov, ktoré zahŕňajú DOCX , TEXT , PDF , CSV , MP4 , 7z , APZ , CUR , TIFF , PNG , ASPX , HTML , WAV , AKD , BMP , ICO , JFJF a mnoho ďalších formátov súborov, aby bolo skenovanie presnejšie.
Ako používať bezplatný softvér WinfrGUI na obnovenie súborov systému Windows
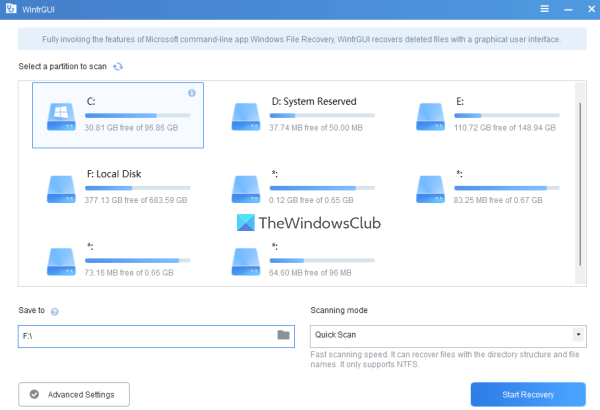
Ak chcete použiť tento softvér Windows File Recovery GUI na počítači so systémom Windows 11/10, môžete ho získať z winfr.org . Nainštalujte softvér a spustite ho, aby ste otvorili jeho rozhranie. Softvér má krásne rozhranie, v ktorom sú všetky dostupné možnosti samovysvetľujúce, vďaka čomu ho môžu používať všetci používatelia.
Tu je zoznam dostupných možností alebo funkcií, ktoré môžete použiť:
- Vyberte oblasť alebo jednotku viditeľnú na jej rozhraní. Ak sa jednotka, ktorú chcete skenovať, nenájdete, môžete zoznam obnoviť.
- A Režim skenovania sekcia prichádza s dvoma rôznymi režimami:
- Rýchla kontrola: Tento režim skenovania je rýchly, podporuje súborový systém NTFS a pomáha nájsť súbory s názvami súborov a adresárovými štruktúrami.
- Hlboké skenovanie: Tento režim má nízku rýchlosť skenovania, ale je efektívnejší pri hľadaní odstránených súborov. Podporuje NTFS, exFAT a iné súborové systémy a je užitočný na obnovu tých súborov, ktorým tiež chýbajú názvy súborov a adresárové štruktúry.
- Uložiť možnosť vybrať umiestnenie alebo priečinok, kde budú uložené obnovené údaje. Automaticky vytvorí priečinok na základe režimu skenovania a písmena jednotky (napr. Hlboké skenovanie I ) a ) a uloží súbory do iného podpriečinka s zotavenie názov, ktorý vám pomôže ľahko nájsť priečinok a údaje na obnovenie a získať k nim prístup. poznač si to priečinok na obnovenie sa nezhoduje s naskenovanou jednotkou alebo oddielom . Musí to byť nejaký iný oddiel alebo disk
- An Pokročilé nastavenia časť, ktorá je veľmi dôležitá pre výber cieľových typov súborov na kontrolu. Dostupné typy súborov zahŕňajú Video , internetové stránky , Fotografia , Dokumentácia , audio , a Komprimované súbory . Každá kategória typov súborov obsahuje desiatky prípon súborov, takže šanca na nájdenie údajov bude vysoká.
- Pridať vlastné rozšírenia do zoznamu skenov. Táto funkcia je súčasťou pokročilých nastavení. Je to užitočné, ak si všimnete, že vybraté typy súborov neobsahujú prípony súborov, ktoré chcete kontrolovať. Pomocou tejto časti môžete manuálne vložiť tieto názvy súborov alebo prípony (napr. .sys ; .dll atď.) v danom odbore
- Inštalácia Štartovací sektor , Veľkosť klastra (najmenšie množstvo miesta na disku, ktoré možno použiť na uloženie súboru) a Počet sektorov na pevnom disku a vyhľadajte odstránené súbory. Táto funkcia je opäť prítomná v Pokročilé nastavenia .
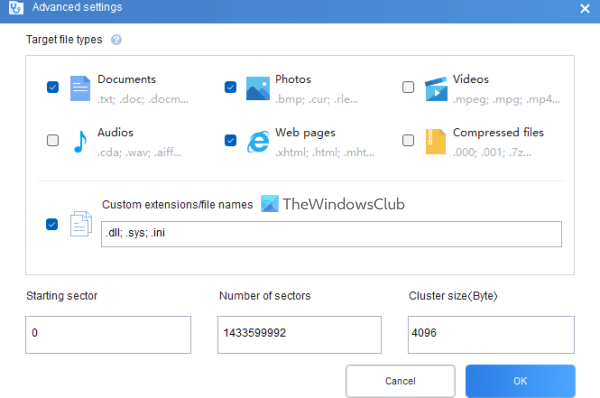
Keď sa zoznámite s dostupnými možnosťami, môžete začať proces skenovania. Stačí vybrať oblasť alebo jednotku, vybrať režim skenovania a potom otvoriť Pokročilé nastavenia pole, aby bolo vaše vyhľadávanie konkrétnejšie. kliknite FAJN tlačidlo na zatvorenie rozšírených nastavení a návrat do hlavného rozhrania.
kliknite Spustite obnovu a počkajte na dokončenie procesu skenovania. V závislosti od typu režimu skenovania a ďalších nastavení, ktoré ste nastavili, sa skenovanie podľa toho dokončí.
Po dokončení procesu vám ukáže počet súborov nájdených nástrojom. Potom môžete kliknúť na tlačidlo Zobrazenie obnovených súborov tlačidlo na prístup k priečinku obnovenia obsahujúcemu obnovené údaje.
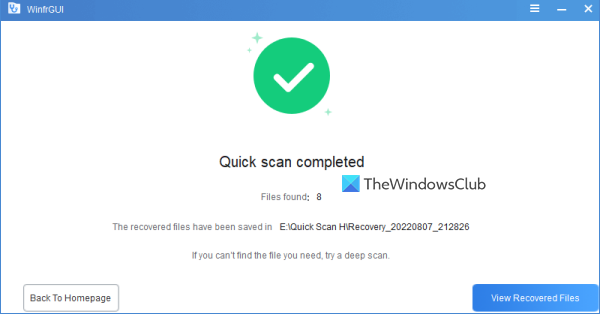
Pripojené: Ako obnoviť súbory stratené počas vystrihnutia a prilepenia v systéme Windows.
Na základe niekoľkých testov s určitými zmenami v parametroch môžem povedať, že nástroj je užitočný a vykazuje cenné výsledky. Má však aj svoje obmedzenia, napríklad nebude môcť získať výsledky, ak sa údaje na oddiele alebo disku úplne prepíšu pomocou pokročilých alebo zložitých prechodov na prepis. Ale v iných prípadoch môžete dosiahnuť očakávané výsledky.
Dúfam, že vám to pomôže.
Aký softvér na obnovu je zadarmo?
Existuje dobrý bezplatný softvér na obnovu dát, ktorý môžete vyskúšať v systéme Windows 11/10. On hovorí , Obnova súborov systému Windows nástroj, EaseUS Data Recovery Wizard (bezplatná verzia) a Bezplatné obnovenie súborov Glarysoft sú jedným z tých nástrojov, ktoré vám môžu pomôcť obnoviť odstránené súbory a priečinky. Môžete vybrať oblasť alebo jednotku, nastaviť skenovanie a ďalšie možnosti a spustiť proces obnovy.
Je Recoverit freeware?
Áno, mám Recoverit obnova dát zadarmo verzia dostupná pre tento nástroj. Bezplatný plán je však obmedzený (obmedzený na obnovenie údajov do 100 MB). Ak potrebujete viac, vyskúšajte ďalšie bezplatné nástroje na obnovu dát. WinfrGUI je jedným z takýchto nástrojov, ktorým sme sa venovali v tomto príspevku a ktoré si môžete vyskúšať.
Čítaj viac: Ako obnoviť infikované alebo odstránené súbory po napadnutí vírusom ?














![ChatGPT sa zasekol v overovacej slučke [Oprava]](https://prankmike.com/img/ai/38/chatgpt-stuck-in-verification-loop-fix-1.jpg)
