Keď k odchádzajúcemu e-mailu pripojíte obrázok, Outlook automaticky zmenší veľkosť obrázka, aby sa uľahčilo odosielanie. Ak však chcete ušetriť čas, môžete pred pripojením zmenšiť veľkosť obrázka aj manuálne. Ak to chcete urobiť, otvorte obrázok v editore obrázkov, ako je Paint alebo Photoshop, a zmeňte jeho veľkosť na menšiu veľkosť. Potom uložte obrázok a priložte ho k e-mailu ako zvyčajne. Menší obrázok zaberie menej miesta a bude sa ľahšie odosielať. Ak nemáte editor obrázkov, existuje niekoľko bezplatných online možností, ktoré môžete použiť. Stačí vyhľadať „zmeniť veľkosť obrázka“ vo svojom obľúbenom vyhľadávači a nájdete niekoľko možností. Zmenšenie veľkosti obrázkov pred ich priložením k e-mailu je dobrý spôsob, ako ušetriť čas a zabezpečiť, aby sa váš e-mail odoslal bez problémov.
platnosť vašej ochrany vypršala
V tomto návode vám vysvetlíme kroky, ako na to zmenšiť veľkosť pripojených obrázkov v programe Outlook . Ľudia často posielajú prílohy. Príloha je dokument alebo odkaz na dokument obsiahnutý v dokumente. Prílohy môžu byť dokumenty spoločnosti Microsoft, obrázky alebo súbory PDF. Keď ľudia priložia obrázok ako súbor, obrázok sa neumiestni do tela príspevku; bude umiestnený pod predmetom správy. Po vložení obrázkovej prílohy sa zobrazí malý obrázok obrázka spolu s názvom a veľkosťou obrázka. V programe Outlook môžu používatelia zmenšiť veľkosť pripojených obrázkov, najmä ak sú príliš veľké na odoslanie.

Ako zmenšiť veľkosť pripojených obrázkov v programe Outlook
Keď pripojíte obrázok k e-mailu programu Outlook, zobrazí sa otázka, či chcete obrázok zmenšiť alebo ho odoslať tak, ako je. Aj keď si môžete vybrať zakaždým, ak chcete, aby Outlook automaticky zmenšil veľkosť priloženého obrázka bez toho, aby sa vás opýtal, postupujte takto:
- Otvorte svoj e-mail
- Pridajte obrázok ako prílohu.
- Potom kliknite na kartu „Súbor“.
- V zobrazení zákulisia uvidíte správu o zmenšení veľkosti.
- Vyberte možnosť Zmeniť veľkosť veľkých obrázkov, keď to uverejním ».
- Vráťte sa k príspevku, stlačte tlačidlo Odoslať a veľkosť priloženého obrázka sa zmení.
Teraz sa pozrime bližšie na pokyny.
Otvorte e-mail, ktorý píšete, a pridajte obrázok do správy ako prílohu.
skontrolovať prvky triky
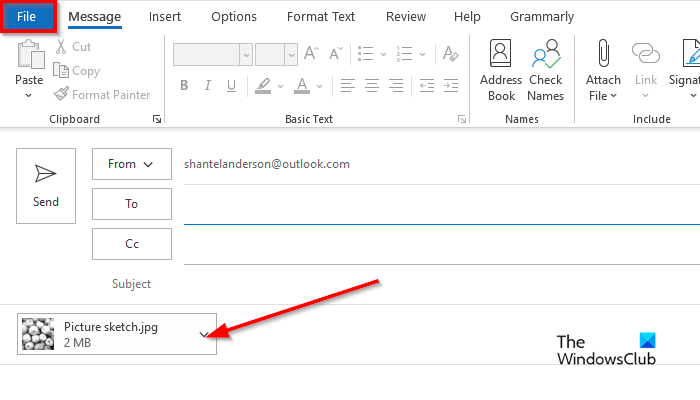
Ďalej kliknite na Súbor tab
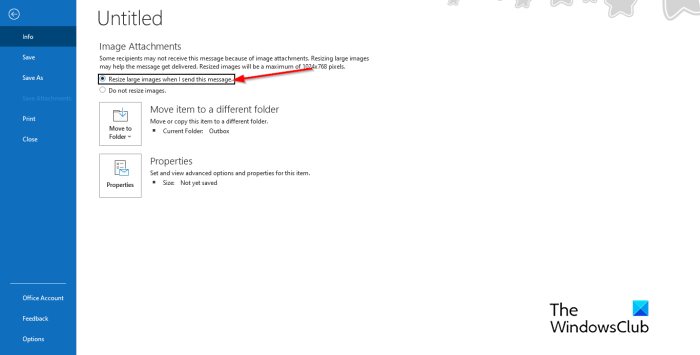
V zobrazení zákulisia uvidíte túto správu:
Niektorí príjemcovia nemusia dostať túto správu kvôli priloženým obrázkom. Zmena veľkosti veľkých obrázkov môže pomôcť pri doručení správy. Obrázky so zmenenou veľkosťou budú mať maximálnu veľkosť 1024 x 768 pixelov.
Vyberte možnosť Zmeniť veľkosť veľkých obrázkov, keď to uverejním .
analyzovať pamäť.dmp
Vráťte sa do správy programu Outlook.
Napíšte správu a potom kliknite poslať , veľkosť priloženého obrázka sa zmení.
Pripojené : Veľkosť prílohy presahuje povolený limit.
Prečo môj e-mail hovorí, že príloha je príliš veľká?
Používatelia programu Outlook dostanú správu „Niektorí príjemcovia nemusia dostať túto správu kvôli pripojeným obrázkom. Zmena veľkosti veľkých obrázkov môže pomôcť pri doručení správy. Obrázky so zmenenou veľkosťou budú mať maximálnu veľkosť 1024 x 768 pixelov.“ Toto hlásenie sa vyskytuje, pretože Outlook 2013 a novší má pre online e-mailové kontá predvolený limit veľkosti prílohy 20 megabajtov (20 480 kB). Váš počítač sa tak nebude pokúšať stiahnuť veľké prílohy. Tento limit príloh sa vzťahuje na verzie Outlooku aj Office 365.
Čítať: Ako vložiť obrázok a formuláre do tela e-mailu programu Outlook
Ako zmeniť možnosti prílohy v programe Outlook?
Ak chcete zmeniť možnosti prílohy v programe Outlook, postupujte podľa týchto krokov.
- Kliknite na kartu „Súbor“.
- V zobrazení Backstage kliknite na položku Možnosti.
- Otvorí sa dialógové okno Možnosti programu Outlook.
- Kliknite na kartu Všeobecné.
- Prejdite nadol na možnosti prílohy. Uvidíte tri možnosti, konkrétne:
- Vždy sa ma opýtajte, ako ich chcem pripojiť
- Vždy ich zdieľajte ako odkazy
- Vždy ich priložte ako kópie.
- Vyberte možnosť zo zoznamu a potom kliknite na tlačidlo OK.
Pripojené : Ako zvýšiť limit veľkosti prílohy v programe Outlook
Dúfame, že pochopíte, ako zmenšiť veľkosť pripojených obrázkov v programe Outlook.
nechať Windows spravovať moju predvolenú tlačiareň















