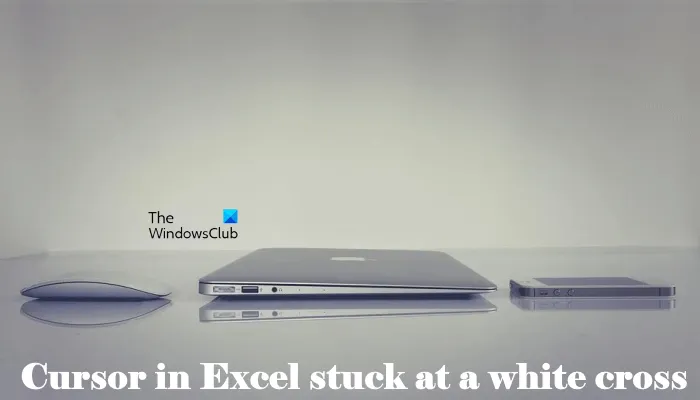Ak ste IT expert, viete, že jednou z najviac frustrujúcich vecí je, keď sa vám kurzor Excelu zasekne na bielom kríži. Je to bežný problém, ale našťastie existuje jednoduchá oprava.
Najprv skúste reštartovať počítač. Ak to nefunguje, môžete skúsiť otvoriť Excel v núdzovom režime. Ak to chcete urobiť, podržte stlačený kláves Shift a dvakrát kliknite na ikonu Excel. Po otvorení programu Excel prejdite do ponuky Súbor a vyberte položku Otvoriť. V dialógovom okne Otvoriť vyberte súbor, ktorý chcete otvoriť, a kliknite na tlačidlo Otvoriť.
Ak žiadna z týchto metód nefunguje, môžete skúsiť odinštalovať a znova nainštalovať Excel. Niekedy sa Excel môže poškodiť a jeho opätovná inštalácia môže problém vyriešiť. Ak to chcete urobiť, prejdite na Ovládací panel a potom vyberte položku Pridať alebo odstrániť programy. Nájdite Microsoft Office Excel v zozname programov a kliknite na tlačidlo Odstrániť. Postupujte podľa pokynov na odinštalovanie programu Excel. Po odinštalovaní reštartujte počítač a potom znova nainštalujte Excel.
bezplatný správca schránok Windows 10
Dúfajme, že jedna z týchto metód problém vyrieši a Excel budete môcť znova používať bez problémov. Ak máte stále problémy, môžete kontaktovať podporu spoločnosti Microsoft a požiadať o ďalšiu pomoc.
Ak tvoj kurzor v exceli prilepený na biely krížik , riešenia uvedené v tomto článku vám môžu pomôcť vyriešiť tento problém. Kvôli tomuto problému nebudete môcť použiť funkciu rukoväte výplne v Exceli. Plniaca rukoväť uľahčuje prácu. Pomocou tejto funkcie môžete rýchlo vyplniť údaje v bunkách. Ak chcete použiť rukoväť výplne, biely krížik sa musí zmeniť na znamienko plus, keď umiestnite biely kurzor do pravej dolnej časti bunky. Keďže sa kurzor v Exceli zasekol na bielom kríži, musíte všetky údaje zadávať ručne, čo môže byť veľmi frustrujúce.
![Kurzor Excelu prilepený na bielom kríži [Opravené]](https://prankmike.com/img/excel/F9/excel-cursor-is-stuck-on-white-cross-fixed-1.png)
Kurzor Excelu prilepený na bielom kríži [Opravené]
Ak sa chcete zbaviť kurzora myši s bielym krížikom plus v Exceli, použite nižšie uvedené riešenia:
- Povoliť rukoväť výplne a možnosť presúvania bunky
- Riešenie problémov s Excelom v núdzovom režime
- Obnovte predvolený ukazovateľ myši
- Opravárenská kancelária
Pozrime sa na všetky tieto opravy podrobne.
1] Povoliť rukoväť výplne a možnosť presúvania buniek.
Funkciu Vyplniť pero môžete povoliť alebo zakázať v predvoľbách Excelu. Ak vypnete funkciu Fill Handle, biely kurzor sa nezmení. Tu je to, čo sa stane vo vašom prípade. Preto je veľká šanca, že funkcia rukoväte výplne je v Exceli zakázaná. Pozrite si to v predvoľbách Excelu. Ak zistíte, že je deaktivovaná, povoľte ju.
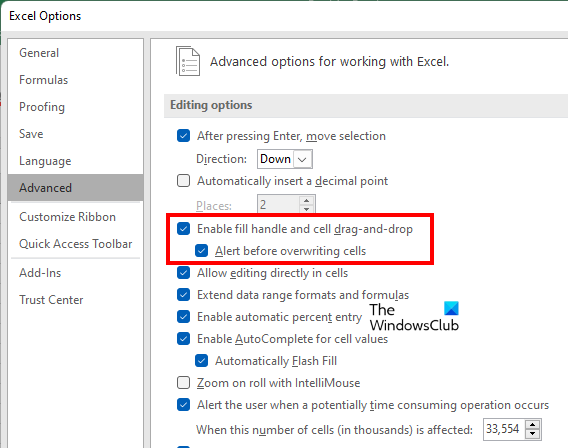
Nasledujúce pokyny vám pomôžu povoliť rukoväť výplne v Exceli:
- OTVORENÉ Microsoft Excel .
- Otvorte v ňom novú prázdnu tabuľku.
- Ísť do ' Súbor > Možnosti ».
- Vyberte Pokročilé kategórie na ľavej strane.
- Pod Možnosti vydania sekcia, vyberte ' Povoliť rukoväť výplne a ťahanie buniek “.
- Kliknite FAJN na uloženie zmien.
Toto by malo fungovať. Ak nie, vyskúšajte ďalšie opravy uvedené nižšie.
hocijaký do iso
2] Riešenie problémov s Excelom v núdzovom režime
Problém môže byť spôsobený doplnkom. Ak to chcete skontrolovať, otvorte Excel v núdzovom režime a zistite, či problém stále pretrváva. Ak nie, musíte jeden po druhom zakázať nainštalované doplnky, aby ste našli vinníka.
Ak sa problém nevyskytuje v núdzovom režime, podľa týchto krokov nájdite problematický doplnok.
- Ukončite Excel v núdzovom režime a znova ho normálne spustite.
- Vytvorte nový prázdny pracovný hárok.
- Ísť do ' Súbor > Možnosti > Doplnky ».
- Vyberte si COM upgrady V Spravovať rozbaľovací zoznam a kliknite naň Choď .
- Zrušte začiarknutie niektorého zo zahrnutých doplnkov a kliknite na tlačidlo OK. Táto akcia zakáže vybraný doplnok.
- Teraz skontrolujte, či problém stále pretrváva.
Opakujte vyššie uvedené kroky, kým nenájdete problematický doplnok. Keď nájdete vinníka, odstráňte ho a nájdite alternatívu.
3] Obnovte predvolené nastavenie ukazovateľa myši.
Ak problém pretrváva, môžete skúsiť ešte jednu vec. Obnovte predvolené nastavenie kurzora myši. Kroky na to isté sú uvedené nižšie:
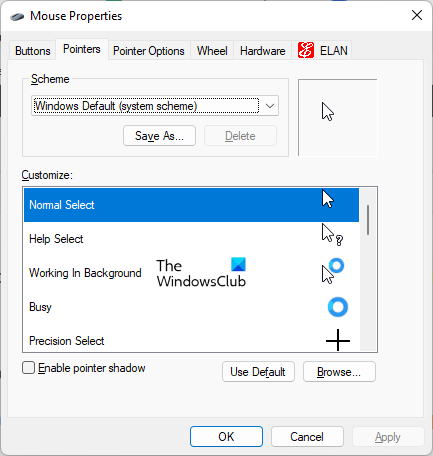
- OTVORENÉ Ovládací panel .
- Kliknite na panel vyhľadávania ovládacieho panela a zadajte myš. Vyberte si myš z výsledkov vyhľadávania.
- V Vlastnosti myši vyberte kurzor myši a kliknite Predvolené .
- Kliknite Použiť a potom kliknite FAJN .
4] Opravárenská kancelária
Ak sú súbory balíka Office poškodené, v rôznych aplikáciách balíka Office sa môžete stretnúť s niekoľkými problémami. Je možné, že niektoré súbory balíka Office sú poškodené. Problém môže vyriešiť obnovenie balíka Office. Najprv spustite rýchlu opravu. Ak to nepomôže, spustite Office Repair Online.
Čítať : Klávesy so šípkami nefungujú v programe Microsoft Excel.
Prečo sa môj kurzor zmenil na krížik?
Ak je váš kurzor v tvare kríža, skontrolujte, či ste nezmenili rozloženie myši. Ak máte zdieľaný počítač, niekto mohol nainštalovať novú schému myši. OTVORENÉ Nastavenia myši a prejdite na ukazovatele tab Tu môžete zmeniť schému myši a obnoviť predvolený kurzor.
Tiež sa uistite, že Clicklock funkcia je zakázaná. ClickLock dokáže uzamknúť kurzor myši v určitom režime. Túto možnosť nájdete pod generál v nastaveniach myši.
slovo online šablóna
Ako odomknúť bunku v Exceli?
Funkcia uzamknutia bunky v Exceli funguje iba vtedy, ak chránite pracovný hárok. Ak chcete chrániť pracovný hárok, musíte zadať heslo. Preto, ak chcete odomknúť bunky v Exceli, musíte poznať správne heslo. Bez správneho hesla nebudete môcť odomknúť bunky v Exceli.
Čítaj viac : Excel nemôže pridávať ani vytvárať nové bunky.