Ako IT odborník sa ma často pýtajú, ako automaticky zmeniť tapetu po reštarte vo Windowse 11/10. Postup: 1. Prejdite do ponuky Štart a do vyhľadávacieho panela napíšte „regedit“. 2. Po otvorení Editora databázy Registry prejdite na nasledujúci kľúč: HKEY_CURRENT_USERControl PanelDesktop 3. V pravom paneli dvakrát kliknite na položku 'Tapeta' a zmeňte hodnotu na cestu k obrázku, ktorý chcete použiť ako tapetu. 4. Zatvorte Editor databázy Registry a reštartujte počítač. Vaša nová tapeta by teraz mala byť na svojom mieste.
Ak zistíte, že váš počítač so systémom Windows 11/10 sa po reštarte vráti späť na starú tapetu alebo predvolenú tapetu, tento príspevok vám môže pomôcť. Zvyčajne sa to stane až po reštartovaní počítača po vypnutí a je nezávislé od nastavení režimu spánku alebo hibernácie. V tomto príspevku uvidíme, čo môžete urobiť, ak váš Tapeta sa po reštarte automaticky zmení na počítači so systémom Windows.

Opravte zmeny tapety automaticky po reštarte v systéme Windows 11/10
Ak sa tapeta pracovnej plochy automaticky zmení po reštartovaní počítača so systémom Windows, postupujte podľa nižšie uvedených tipov.
- Odstráňte Slideshow.ini a TranscodedWallpaper a zmeňte obrázok v CachedFiles.
- Skontrolujte, či sú povolené nastavenia synchronizácie tém.
- Skontrolujte čisté spustenie
- Úprava nastavení výkonu
- Vykonajte obnovenie systému
Povedzme si o nich podrobne.
1] Odstráňte Slideshow.ini a TranscodedWallpaper a zmeňte obrázok v CachedFiles.
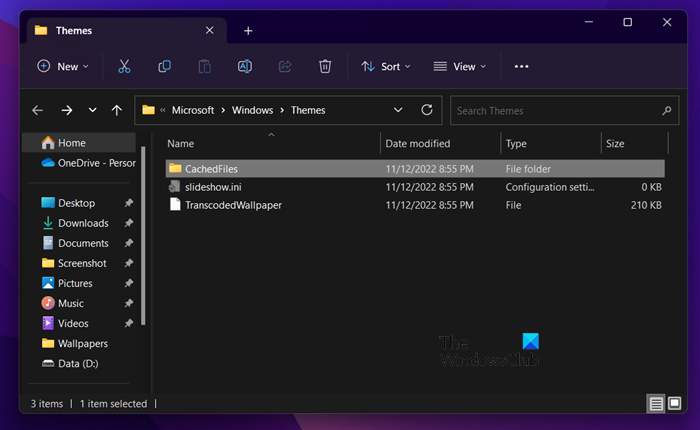
rozmazaná kancelária
Existujú dva súbory, Slideshow.ini a TranscodedWallpaper, ktoré môžu byť poškodené, a preto spôsobujú tento problém. Odstráňte tieto dva súbory a nechajte systém Windows, aby ich znova vytvoril. Ak chcete urobiť to isté, postupujte podľa týchto krokov.
- OTVORENÉ Vodič od Vin + E.
- Stlačte tlačidlo Zobraziť > Zobraziť > Skryté položky.
- Prejdite na ďalšie miesto.|_+_|
- OTVORENÉ slideshow.ini, vymažte celý jeho obsah a uložte súbor.
- Potom odstráňte TranscodedWallpaper.
- OTVORENÉ Súbory vo vyrovnávacej pamäti a potom zmeňte obrázok v tomto priečinku.
Po vykonaní všetkých zmien reštartujte počítač a skontrolujte, či sa problém vyriešil.
online vizitkár zdarma na tlač
2] Skontrolujte, či je povolené nastavenie synchronizácie témy.
Nastavenie na povolenie alebo zakázanie možností synchronizácie systému Windows sa nachádza na adrese:
- Windows 11 : Stlačením klávesov Windows + I otvorte Nastavenia > Prejsť na Účty a kliknite naň. > Kliknite na „Zálohovanie systému Windows“ a posuňte posúvač pred „Zapamätať si moje nastavenia“.
- Windows 10 : Prejdite na Prispôsobenie > Prispôsobenie > Témy > Nastavenia synchronizácie.
Po povolení tejto funkcie sa odporúča reštartovať počítač.
3] Začiarknite políčko Clean Boot
Tento problém sa môže vyskytnúť aj vtedy, ak aplikácia tretej strany zasahuje do bežných procesov systému Windows a mení tapetu späť na predchádzajúcu. V takom prípade musíte vykonať čisté spustenie a potom zistiť, či sa tapeta zmenila. Ak nie je, problém je spôsobený nejakým procesom tretej strany. Ak chcete zistiť, ktorá aplikácia spôsobuje tento problém, musíte manuálne zakázať procesy.
Niekedy môže byť tento problém spôsobený hlavným softvérom na správu, ktorý je predinštalovaný v počítači. Keď zistíte, ktorá aplikácia je vinníkom, zakážte alebo odinštalujte aplikáciu a malo by to byť v poriadku.
4] Upravte možnosti napájania
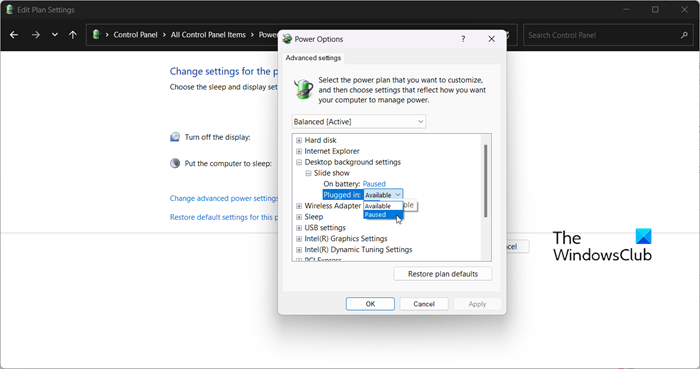
Ďalej musíme upraviť nastavenia napájania v ovládacom paneli, aby sme sa zbavili problému. Ak chcete zastaviť automatickú zmenu tapety, musíte prezentáciu pozastaviť. Ak chcete vykonať tieto zmeny, postupujte podľa uvedených krokov.
- OTVORENÉ Ovládací panel.
- Nastavte Zobraziť na Veľké ikony.
- Kliknite na položku Možnosti napájania.
- Potom kliknite na Zmeňte nastavenia plánu spojené s vybraným plánom.
- Vyberte si Zmeňte rozšírené nastavenia napájania.
- Rozbaliť Zobraziť nastavenia pozadia > Prezentácia.
- Zmeňte oboje Z batérií a pripojený Komu Pozastavené.
Po vykonaní týchto zmien reštartujte počítač a skontrolujte, či sa problém vyriešil.
5] Vykonajte obnovenie systému
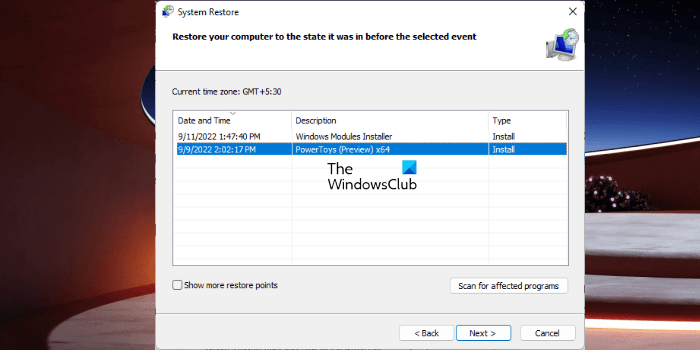
Ak máte bod obnovenia systému, teraz je pravdepodobne najlepší čas na jeho nasadenie. Je možné, že v dôsledku nesprávnej konfigurácie sa vaša tapeta automaticky zmení. V tomto prípade musíme na vyriešenie problému nasadiť Obnovovanie systému. Ak chcete urobiť to isté, postupujte podľa týchto krokov.
- Stlačte Win + S, napíšte 'System Restore Point' a stlačte Enter.
- Stlačte tlačidlo Obnovenie systému.
- Vyberte bod obnovenia systému a kliknite na tlačidlo Ďalej.
- Dokončite proces podľa pokynov na obrazovke.
Dúfame, že podľa týchto riešení budete môcť použiť ľubovoľnú tapetu bez toho, aby ste ju museli automaticky meniť.
0xe8000003
Čítať: Pozadie pracovnej plochy systému Windows sa automaticky zmení samo
Prečo sa moja tapeta systému Windows 11 neustále mení?
Ak sa tapeta neustále mení, najskôr skontrolujte, či je pozadie pracovnej plochy nastavené na prezentáciu. Ak chcete urobiť to isté, musíte prejsť na Prispôsobiť > Pozadie > Prispôsobiť pozadie a z rozbaľovacej ponuky vyberte možnosť Prezentácia. Ak prezentácia nebola povolená, ale tapeta sa stále automaticky mení, problém vyriešite pomocou riešení uvedených v tomto príspevku.
Ako zastaviť zmenu pozadia pracovnej plochy v systéme Windows 11?
Ak vás už nebaví meniť pozadie vašej pracovnej plochy inými používateľmi a chcete im v tom zabrániť, aby sa to nestalo, musíme nastaviť politiku tapety na pracovnej ploche. , vytvorte register alebo použite nastavenia systému Windows. Ak chcete použiť niektorú z metód, prečítajte si náš príspevok o tom, ako zabrániť používateľom zmeniť pozadie pracovnej plochy.
Prečítajte si tiež: Téma sa v systéme Windows 11/10 neustále mení .














