OBS Studio je výkonný nástroj na zachytávanie videa a zvuku na vašom počítači. Používatelia však uviedli, že OBS Studio zachytáva malé okno namiesto celej obrazovky. Existuje niekoľko možných vysvetlení tohto problému. Jednou z možností je, že nastavenia obrazovky vášho počítača nie sú nastavené na správne rozlíšenie. Ak to chcete vyriešiť, otvorte dialógové okno Nastavenia zobrazenia a nastavte rozlíšenie na správnu hodnotu. Ďalšou možnosťou je, že okno OBS Studio nie je nastavené na správnu veľkosť. Ak chcete tento problém vyriešiť, otvorte okno OBS Studio a kliknite na tlačidlo „Nastavenia“. Na karte 'Output' sa uistite, že je 'Output Mode' nastavený na 'Capture Specific Window' a že rozbaľovacia ponuka 'Window' je nastavená na okno OBS Studio. Ak problémy pretrvávajú, skúste reštartovať OBS Studio a počítač. Ak to nefunguje, možno budete musieť odinštalovať a znova nainštalovať OBS Studio.
OBS Studio je bezplatný a otvorený zdrojový program, ktorý používajú milióny ľudí na celom svete na nahrávanie a vysielanie obrazovky. Hoci ide o bezplatný program, jeho funkcie sú takmer také dobré ako u platených náprotivkov. Okná môžete nahrávať do počítača a súčasne ich streamovať online alebo vytvárať návody s OBS studio. OBS Studio sa dá použiť rôznymi spôsobmi na nahrávanie a streamovanie, keď si na to zvyknete. Niektorí používatelia sa na to sťažujú OBS Studio zachytáva malé okno namiesto celej obrazovky na ich PC. V tejto príručke máme niekoľko riešení, ktoré to môžu vyriešiť.

OBS Studio zachytáva malé okno namiesto celej obrazovky
Ak vidíte, že Hudobné štúdio zachytáva iba malé okno namiesto celej obrazovky, môžete to opraviť pomocou nasledujúcich metód.
- Vyberte režim celej obrazovky manuálne pomocou funkcie Display Capture.
- Nastavte správne základné rozlíšenie
- Nastavte OBS na vysoký výkon v nastaveniach GPU.
- Povoliť režim kompatibility
- Preinštalujte OBS
Poďme sa ponoriť do detailov každej metódy a vyriešiť problém.
1] Vyberte režim celej obrazovky manuálne pomocou funkcie Display Capture.
Keď uvidíte, že OBS studio nahráva iba malé okno namiesto celej obrazovky, môžete zachytiť celú obrazovku pomocou možnosti „Snímanie obrazovky“. Pri snímaní v OBS s funkciou Display Capture sa zachytí celá obrazovka a nič nezanechá.
Ak chcete povoliť funkciu Display Capture pre nahrávanie na celú obrazovku v OBS, kliknite na ikonu + (pridať) na paneli Zdroje. V možnostiach „Zdroj“, ktoré tam vidíte, vyberte možnosť „Zobraziť záznam“.
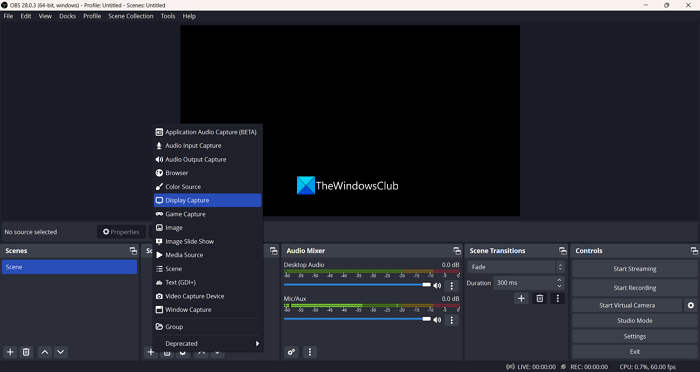
Otvorí malý Vytvoriť/Vybrať zdroj okno. Pomenujte zdroj „Celá obrazovka“ alebo ho nechajte „Snímka obrazovky“. Potom kliknite na FAJN na vytvorenie zdroja ako Display Capture.
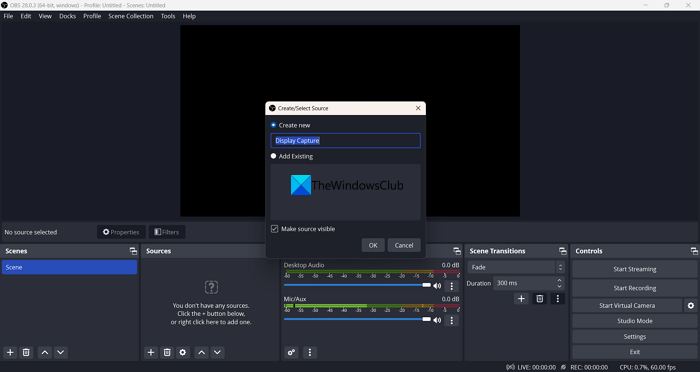
Potom sa otvorí okno Vlastnosti snímania obrazovky. Môžete ho nechať tak, ako je, pretože zachytáva celú obrazovku bez akýchkoľvek zmien. Ak nechcete zachytiť kurzor, môžete zrušiť začiarknutie políčka vedľa položky „Zachytenie kurzora“. Stlačte tlačidlo FAJN na dokončenie pridávania zdroja.
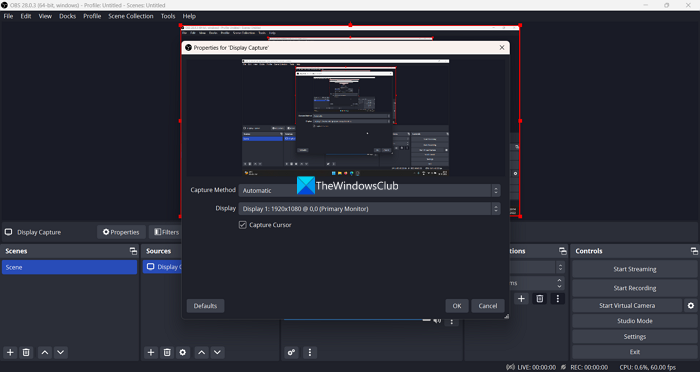
Zdroj snímania obrázkov bude dostupný na paneli Zdroje, kým ho manuálne neodstránite. Teraz, keď kliknete na Spustite nahrávanie v okne OBS automaticky vyberie Display Capture ako zdroj a bude sa nahrávať na celú obrazovku, kým nepridáte nejaký iný zdroj.
2] Nastavte správne základné rozlíšenie
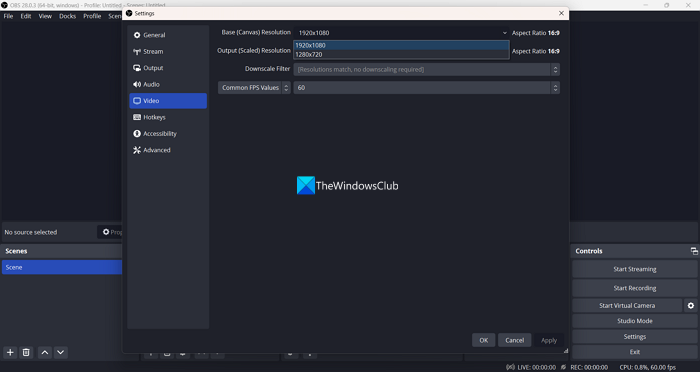
Windows 10 synchronizácia telefónu
Ďalším dôvodom, prečo OBS zaznamenáva malé okno namiesto celej obrazovky, môže byť nesprávne nastavené rozlíšenie. Musíte zmeniť rozlíšenie na rozlíšenie obrazovky, aby zachytilo celú obrazovku.
Ak chcete nastaviť správne základné rozlíšenie (plátno),
- Stlačte tlačidlo nastavenie v pravom dolnom rohu okna OBS.
- Potom vyberte video tab
- Zmeniť Základné (plátno) rozlíšenie až po najvyššie dostupné rozlíšenie zodpovedajúce vášmu rozlíšeniu obrazovky, napríklad 1920 × 1080 alebo akékoľvek iné rozlíšenie obrazovky.
- Keď s tým skončíte, kliknite na Použiť a potom FAJN na uloženie zmien.
OBS teraz pri spustení nahrávania zachytí celú obrazovku.
dokonalý Windows Tweaker Windows 7
Čítať: Opravte čiernu obrazovku hry OBS v systéme Windows
3] Nastavte OBS na High Performance v nastaveniach GPU.
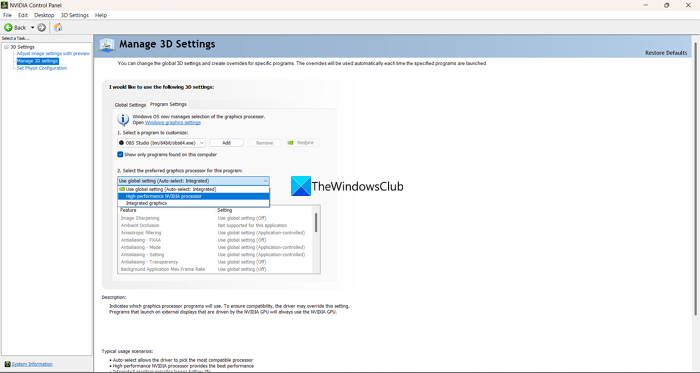
Ak máte v počítači dve grafické karty a máte tento problém, môže to byť spôsobené tým, že OBS beží na menej výkonnej grafickej karte a nepodporuje snímanie vo vysokej kvalite alebo rozlíšení. Svoj preferovaný grafický procesor OBS Studio musíte nastaviť na možnosť Výkonný.
Ak chcete vybrať preferovanú grafickú kartu pre OBS Studio,
- Kliknite pravým tlačidlom myši na pracovnú plochu a vyberte možnosť Zobraziť rozšírené možnosti.
- Potom vyberte Ovládací panel NVIDIA aby ste ho otvorili.
- Stlačte tlačidlo Spravujte nastavenia 3D na ľavom bočnom paneli.
- Teraz vyberte Nastavenia programu tab
- Vyberte OBS Studio pod Vyberte program, ktorý chcete prispôsobiť oddiele.
- Kliknite na rozbaľovaciu ponuku pod Vyberte si preferovaný grafický procesor pre tento program a vyberte Vysoko výkonný procesor NVIDIA .
- Stlačte tlačidlo Použiť na uloženie zmien.
Zistite, či je problém vyriešený.
4] Povoliť režim kompatibility
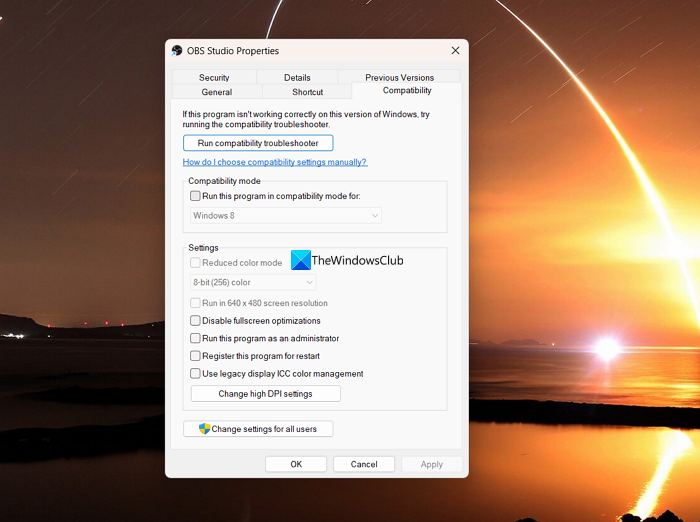
Na vašom počítači môžu byť spustené iné programy na nahrávanie alebo snímanie obrazovky. Toto môže mať prednosť pred snímaním obrazovky alebo snímaním okna. Aj to môže byť dôvod, prečo OBS Studio zachytáva len malé okno. Ak to chcete vyriešiť, musíte povoliť režim kompatibility pre OBS Studio.
Ak chcete spustiť OBS studio v režime kompatibility,
- Kliknite pravým tlačidlom myši na zástupcu OBS Studio na pracovnej ploche alebo v ponuke Štart a vyberte Charakteristika.
- Kliknite na Kompatibilita tab
- Ďalej tlačidlo Skontrolovať Spustite tento program v režime kompatibility pre , v režime kompatibility.
- Stlačte tlačidlo Použiť a potom FAJN .
5] Preinštalujte OBS
Ak žiadne z vyššie uvedených riešení neopravilo chybu, musíte OBS Studio odinštalovať aj z počítača odstráňte zvyšné súbory OBS Studio . Potom si stiahnite najnovšiu verziu z oficiálnej webovej stránky OBS Studio a nainštalujte ju do počítača.
Toto sú rôzne spôsoby, ako môžete vyriešiť situáciu, keď OBS studio zachytáva iba malé okno a nie celú obrazovku.
Čítať: Kamera OBS sa nezobrazuje alebo nefunguje v systéme Windows
Prečo OBS nezachytáva celú obrazovku?
Možno ste si vybrali okno alebo malé rozlíšenie. Alebo predvoleným zdrojom na paneli Zdroj môže byť okno. Keď kliknete na „Spustiť nahrávanie













