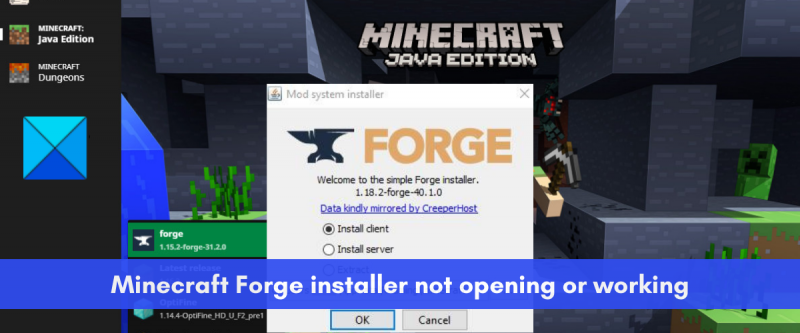Ako IT expert som sa stretol s mnohými problémami s nefungujúcim inštalátorom Minecraft Forge v systéme Windows 11. Tu je niekoľko možných riešení tohto problému. Najprv sa uistite, že máte nainštalovanú najnovšiu verziu Java. Minecraft Forge vyžaduje Javu 8 alebo vyššiu. Verziu Java môžete skontrolovať otvorením ovládacieho panela a prejdením na Programy a funkcie. Ak nemáte Javu 8 alebo vyššiu, môžete si ju stiahnuť z webovej stránky Oracle. Po druhé, skúste spustiť inštalačný program Minecraft Forge ako správca. Ak to chcete urobiť, kliknite pravým tlačidlom myši na inštalačný program a vyberte možnosť „Spustiť ako správca“. Po tretie, skúste vypnúť antivírusový softvér. Niektoré antivírusové programy môžu blokovať správne fungovanie Minecraft Forge. Ak máte problémy so zakázaním antivírusového softvéru, môžete ho skúsiť dočasne odinštalovať. Nakoniec, ak žiadne z vyššie uvedených riešení nefunguje, môžete skúsiť kontaktovať tím podpory Minecraft Forge. Môžu vám pomôcť vyriešiť problém.
Je Minecraft Forge sa nenainštaluje na vašom počítači so systémom Windows 11/10? Tu je kompletný sprievodca, ktorý vám pomôže, ak nemôžete otvoriť inštalačný program Minecraft Forge alebo ak nefunguje správne.

Minecraft Forge je open source modding API pre Minecraft Java Edition. Umožňuje používateľom upravovať hru Minecraft a pridávať do nej nové skvelé a zaujímavé funkcie. Môžete si ho jednoducho nainštalovať do svojho systému a potom začať používať mody v Minecrafte. Mnohí používatelia sa však sťažujú, že nemôžu nainštalovať Minecraft Forge do svojich systémov. Hoci sa inštalačný program Minecraft Forge pre niektorých neotvorí, mnohí používatelia sa stretli s chybami pri inštalácii.
Teraz, ak ste jedným z dotknutých používateľov, tento príspevok vás bude zaujímať. Tu budeme diskutovať o rôznych pracovných opravách, ktoré vám pomôžu vyriešiť problém, s ktorým sa stretávate. Stačí vyskúšať tieto opravy a úspešne nainštalovať Minecraft Forge.
Prečo sa Minecraft Forge neotvorí?
Ľudia môžu mať rôzne dôvody, prečo sa inštalátor Minecraft Forge neotvorí alebo nebude fungovať na vašom PC. Tu je niekoľko možných dôvodov:
- Možno sa pokúšate nainštalovať inú verziu Minecraft Forge, ako je verzia Minecraftu, ktorú máte nainštalovanú vo svojom systéme. Preto skontrolujte verziu Minecraft Forge a uistite sa, že sa zhoduje s verziou Minecraft Java Edition.
- Minecraft Forge vyžaduje správnu inštaláciu najnovšej verzie Java. Ak máte na počítači nainštalovanú zastaranú Javu, spôsobí to problémy pri spustení inštalačného programu Minecraft Forge. Preto aktualizujte alebo preinštalujte Java, aby ste problém vyriešili.
- Rovnaký problém môže spôsobiť aj zastaraná verzia Minecraft Java Edition. Preto môžete aktualizovať Minecraft a potom nainštalovať najnovšiu verziu Minecraft Forge.
- Na vine môže byť váš bezpečnostný firewall. Váš firewall mohol omylom identifikovať Minecraft Forge ako hrozbu a bráni jej otvoreniu. Preto sa môžete pokúsiť dočasne vypnúť bránu firewall a potom spustiť inštalačný program Minecraft Forge, aby ste problém vyriešili.
- Slabé alebo nestabilné internetové pripojenie môže byť tiež jedným z dôvodov, prečo nemôžete nainštalovať Minecraft Forge do svojho počítača. Preto, ak je scenár použiteľný, uistite sa, že ste pripojení k stabilnému a spoľahlivému internetovému pripojeniu.
Teraz, keď poznáme scenáre, ktoré s najväčšou pravdepodobnosťou spôsobia tento problém, vrhneme sa priamo na opravy.
SPOJENÝ S: Ako nainštalovať Minecraft mody na PC a konzoly?
Inštalačný program Minecraft Forge sa neotvorí alebo nebude fungovať v systéme Windows 11
Tu sú metódy, ktoré môžete použiť, ak sa inštalačný program Minecraft Forge neotvorí alebo nefunguje na vašom počítači so systémom Windows 11/10:
- Skontrolujte verziu Minecraft Forge, ktorú sa pokúšate nainštalovať.
- Aktualizujte Minecraft Java Edition a nainštalujte najnovšiu verziu Minecraft Forge.
- Skontrolujte svoje internetové pripojenie.
- Aktualizujte alebo preinštalujte Java.
- Vypnite firewall.
- Na spustenie inštalátora použite príkazový riadok.
- Preinštalujte Minecraft.
1] Skontrolujte verziu Minecraft Forge, ktorú sa pokúšate nainštalovať.
Pred pokračovaním v pokročilých opravách skontrolujte verziu Minecraft Forge, ktorú sa pokúšate nainštalovať. Verzia Minecraft Forge, ktorú inštalujete, sa musí zhodovať s verziou Minecraft: Java Edition, ktorú momentálne používate. Predpokladajme, že sa pokúšate nainštalovať Minecraft Forge verzie 1.7, potom sa musíte uistiť, že máte na počítači nainštalovaný Minecraft: Java Edition 1.7.
Ak chcete skontrolovať verziu Minecraft: Java Edition, otvorte hru a na hlavnej obrazovke bude verzia uvedená v ľavom dolnom rohu. Keď poznáte verziu Minecraft: Java Edition, prejdite na oficiálnu stránku Minecraft Forge a stiahnite si presne rovnakú verziu. Potom ho skúste nainštalovať do počítača a zistite, či sa problém vyriešil alebo nie.
uefi nastavenia firmvéru chýbajú Windows 10
Ak problém pretrváva, skúste problém vyriešiť pomocou ďalšej možnej opravy.
2] Aktualizujte Minecraft Java Edition a nainštalujte najnovšiu verziu Minecraft Forge.
Ďalšia vec, ktorú môžete urobiť na vyriešenie tohto problému, je aktualizovať aplikáciu Minecraft: Java Edition. Po aktualizácii si stiahnite najnovšiu verziu Minecraft Forge a skontrolujte, či si ju môžete stiahnuť. Problém môže spôsobiť zastaraná verzia Minecraft Java Edition a inštalácia staršej verzie Forge. Aktualizácia aplikácie by preto mala vyriešiť problém za vás.
Postup:
- Najprv otvorte aplikáciu Minecraft Launcher na počítači.
- Teraz kliknite na tlačidlo so šípkou naľavo od tlačidla Prehrať.
- Potom kliknite na položku „Najnovšie vydanie“ v zobrazených položkách ponuky.
- Potom nechajte Minecraft Launcher aktualizovať vašu hru.
- Potom si stiahnite najnovšiu verziu Minecraft Forge z oficiálnej webovej stránky.
- Nakoniec skúste nainštalovať Minecraft Forge a zistite, či je problém vyriešený.
Ak stále máte rovnaký problém, skúste ho vyriešiť pomocou ďalšej možnej opravy.
Čítať: Opravená chyba čiernej obrazovky Minecraftu pri spustení v systéme Windows
3] Skontrolujte svoje internetové pripojenie
Ak chcete úspešne nainštalovať Minecraft Forge, musíte sa tiež uistiť, že ste pripojení k stabilnému internetovému pripojeniu. Ak je vaše internetové pripojenie slabé alebo nestabilné, inštalačný program Minecraft Forge nebude fungovať správne, pretože na stiahnutie niekoľkých súborov knižnice potrebných na proces inštalácie je potrebný aktívny internet. Preto skontrolujte svoje internetové pripojenie a zistite, či nie sú nejaké problémy s internetom.
Skúste otestovať rýchlosť svojho internetu a zistite, či je dostatočne dobrá. Ak to chcete urobiť, môžete použiť bezplatný online nástroj na testovanie rýchlosti siete alebo vyskúšať aplikáciu na testovanie rýchlosti internetu pre Windows, ktorá vám umožní zmerať rýchlosť internetu. Ak je to pomalé, môžete sa obrátiť na svojho poskytovateľa internetových služieb, aby aktualizoval svoj internetový plán a potom skontrolujte, či je problém vyriešený.
Možno máte vo svojom počítači problémy s pripojením na internet. V tomto prípade môžete vyriešiť všetky problémy s Wi-Fi a potom skúsiť nainštalovať Minecraft Forge. Tiež sa uistite, že ste aktualizovali sieťové ovládače na ich najnovšiu verziu.
monitor zdrojov nefunguje
Môžete tiež skúsiť vykonať cyklus napájania smerovača. Problém s internetom môže byť spôsobený dočasným problémom s vaším smerovačom, napríklad zlou vyrovnávacou pamäťou smerovača. Preto by v tomto prípade mal problém vyriešiť reštartovanie smerovača. Ak to chcete urobiť, vypnite smerovač a odpojte napájací kábel. Teraz počkajte 30 sekúnd až minútu a potom zapojte napájací kábel smerovača späť. Potom zapnite smerovač a potom pripojte počítač k internetu. Zistite, či inštalačný program Minecraft Forge teraz funguje dobre alebo nie.
Ak nie sú žiadne problémy s internetovým pripojením, ale stále nemôžete nainštalovať Minecraft Forge, môžete prejsť na ďalšiu potenciálnu opravu, aby ste problém vyriešili.
Pozri: Oprava Nie je možné aktualizovať runtime Minecraft. .
4] Aktualizujte alebo preinštalujte Java

Zastaraná verzia softvéru Java môže byť dôvodom, prečo sa inštalátor Minecraft Forge neotvorí alebo nebude fungovať na vašom počítači. Na správne spustenie Minecraftu budete potrebovať najnovšiu verziu Javy, pretože Minecraft používa Javu. A pravdepodobne budete mať problémy s inštaláciou Minecraft Forge kvôli zastaranému Jave. Aktualizujte preto Javu na najnovšiu verziu a potom skúste spustiť inštalačný program Minecraft Forge.
Ak chcete aktualizovať Java v systéme Windows, vyskúšajte nasledujúce kroky:
- Najprv kliknite na tlačidlo vyhľadávania na paneli úloh a potom do vyhľadávacieho poľa zadajte Java.
- Vo výsledkoch vyhľadávania, ktoré sa zobrazia, kliknite na tlačidlo Nastaviť Java možnosť.
- Teraz pod holým nebom Ovládací panel Java okno, prejdite na Aktualizovať tab
- Potom kliknite na Teraz aktualizovať Tlačidlo sa nachádza v pravej dolnej časti okna.
- V ďalšej výzve kliknite na tlačidlo Aktualizovať a počkajte na dokončenie aktualizácie.
- Potom reštartujte počítač a skontrolujte, či inštalačný program Minecraft Forge funguje správne.
Ak aktualizácia Java nefunguje, skúste preinštalovať novú kópiu najnovšej verzie Java vo vašom systéme. Možno máte čo do činenia s poškodenou inštaláciou Java, ktorá spôsobuje problém. Problém by preto malo vyriešiť úplné odstránenie Java z počítača a opätovná inštalácia čistej kópie.
Ak chcete Javu úplne odinštalovať z počítača, otvorte Nastavenia pomocou kombinácie Win + I a potom prejdite do časti Aplikácie > Nainštalované aplikácie. Potom vyhľadajte aplikáciu Java a kliknite na tlačidlo ponuky s tromi bodkami, ktoré je s ňou spojené. Potom kliknite na Odinštalovať a odinštalujte Java. Po odinštalovaní Javy navštívte oficiálnu webovú stránku a stiahnite si najnovšiu verziu Javy. A potom ju nainštalujte ako akúkoľvek bežnú aplikáciu tretej strany. Teraz môžete skúsiť spustiť inštalačný program Minecraft Forge a zistiť, či funguje správne alebo nie.
Ak stále čelíte rovnakému problému, prejdite na ďalšie potenciálne riešenie.
Pozri: Nepodarilo sa aktualizovať Minecraft Native Launcher. .
5] Vypnite bránu firewall
Ďalšia vec, ktorú môžete urobiť, je dočasne vypnúť bránu firewall, aby ste problém vyriešili. Je možné, že váš firewall omylom identifikoval Minecraft Forge ako malvér a blokuje jeho otvorenie alebo spustenie. Dôvodom je skutočnosť, že Minecraft Forge je modifikačná platforma Minecraft, ktorá vykoná zmeny v systémových súboroch hry Minecraft. Ak je teda scenár použiteľný, môžete vypnúť bránu firewall a zistiť, či je problém vyriešený.
6] Na spustenie inštalačného programu použite príkazový riadok.
Môžete tiež skúsiť použiť príkazový riadok na inštaláciu Minecraft Forge do počítača. Príkazový riadok môže spustiť inštalátor za vás, čo inak nemôžete urobiť, pretože sa používa na zložité administratívne úlohy. Takže stačí spustiť príkaz a zistiť, či môžete nainštalovať Minecraft Forge alebo nie. Postup:
Najprv otvorte príkazový riadok ako správca. Teraz v okne CMD prejdite do priečinka Downloads alebo priečinka, do ktorého ste si stiahli inštalačný program Minecraft Forge. Ak to chcete urobiť, môžete použiť nasledujúci príkaz:
|_+_|Potom zadajte nasledujúci príkaz na spustenie inštalačného programu Minecraft Forge:
pc widgety|_+_|
Vo vyššie uvedenom príkaze forge-installer.jar je názov stiahnutého inštalačného súboru Minecraft Forge. Teraz stlačte tlačidlo Enter a spustí sa inštalačný program Minecraft Forge. Inštaláciu môžete dokončiť podľa pokynov.
Ak inštalácia zlyhá aj cez príkazový riadok, máme ďalšiu opravu, ktorú môžete použiť na vyriešenie problému.
Čítať: Minecraft Launcher sa neotvorí ani nebude fungovať na počítači so systémom Windows.
7] Preinštalujte Minecraft
Ak všetko ostatné problém nevyrieši, posledným riešením je preinštalovať hru Minecraft. Táto oprava fungovala pre niektorých dotknutých používateľov a môže vám pomôcť. Problém môže nastať v dôsledku poškodenej inštalácie hry alebo infikovaných herných súborov. Odinštalovanie hry a jej opätovná inštalácia by teda mala problém vyriešiť.
Pri odinštalovaní Minecraftu sa uistite, že ste odstránili všetky zvyšné súbory, aby ste ho úplne odstránili. Na tento účel sa odporúča použiť odinštalačný program tretej strany. Potom si môžete stiahnuť najnovšiu verziu Minecraftu z oficiálnej webovej stránky a nainštalovať hru do počítača. Dúfajme, že teraz by ste mali byť schopní otvoriť inštalačný program Minecraft Forge a úspešne ho nainštalovať.
Prečo sa Forge nenainštaluje?
Forge sa nemusí nainštalovať do vášho počítača kvôli zastaranej Jave. Pre správnu inštaláciu je potrebná najnovšia verzia JDK. Rovnaký problém môže spôsobiť aj používanie zastaranej verzie Minecraft Java Edition alebo inštalácia verzie Minecraft Forge, ktorá sa líši od verzie Minecraft. Ďalšími možnými príčinami tohto problému sú slabé alebo nestabilné internetové pripojenie, rušenie brány firewall a poškodená inštalácia hry.
Ako spustiť inštalačný program Forge?
Najprv si stiahnite inštalačný program Minecraft Forge z jeho oficiálnej webovej stránky. Potom dvakrát kliknite na stiahnutý súbor JAR a podľa pokynov ho úspešne nainštalujte do systému.
To je všetko.
Teraz si prečítajte:
- Minecraft sa nenainštaluje na Windows PC.
- Minecraft neustále zamŕza alebo zamŕza na počítači so systémom Windows.