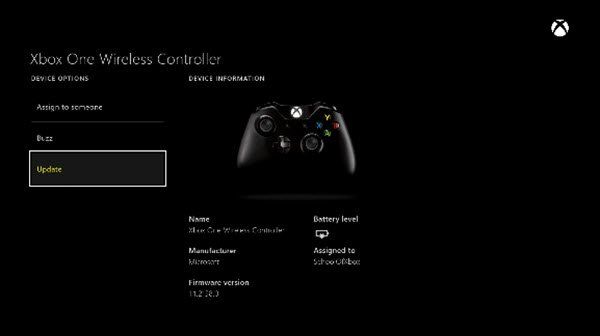Ak ste IT expert, viete, že bezdrôtový ovládač Xbox One vyžaduje Windows 10 PIN. Čo však možno neviete, je, že existuje spôsob, ako to obísť. Postupujte podľa týchto jednoduchých krokov: 1. Prejdite do Nastavenia > Zariadenia > Bluetooth. 2. Zo zoznamu zariadení vyberte bezdrôtový ovládač Xbox. 3. Vyberte položku Odstrániť zariadenie. 4. Stlačte tlačidlo pripojenia na ovládači. 5. Zadajte kód PIN, ktorý sa zobrazí na obrazovke. A je to! Teraz môžete používať ovládač bez toho, aby ste museli zadávať PIN.
Aj keď je pomerne jednoduché pripojiť bezdrôtový ovládač Xbox k počítaču so systémom Windows 10 (cez USB kábel alebo cez Bluetooth), niektorí používatelia uviedli, že Bezdrôtový ovládač Xbox One vyžaduje kód PIN pre Windows 10 . Kroky na pripojenie cez Bluetooth sú pomerne jednoduché.
ako odstrániť pozadie obrázka v
Ak chcete pripojiť bezdrôtový ovládač Xbox k počítaču so systémom Windows 10, budete potrebovať bezdrôtový adaptér Xbox pre Windows. Mnoho notebookov to má zabudované; inak si to musis kupit. Ak ste ho teda skúšali pripojiť k bežnému Bluetooth adaptéru, nie je prekvapením, že si pýta PIN. Takže za predpokladu, že používate odporúčaný adaptér a stále vyžaduje PIN, postupujte podľa nižšie uvedeného návodu.
Bezdrôtový ovládač Xbox One vyžaduje kód PIN
Je zaujímavé poznamenať, že mnohí používatelia sa pokúsili pripojiť toto je pre macbook a fungovalo to. Xbox One vôbec nie je problém, všetky tieto problémy spôsobuje len pripojenie k počítaču so systémom Windows 10. Dobrou správou je, že na opravu nemusíte nikde hľadať PIN, stačí si aktualizovať Xbox One. ovládač ovládača. Ovládače sa často nezhodujú s verziou systému Windows 10 a spôsobujú takéto problémy.

Ak chcete aktualizovať ovládač ovládača Xbox One, postupujte takto:
dočasné profilové okná 8
- zachovať tlačidlom Xbox na ovládači ho vypnete . Po vypnutí ho nechajte niekoľko minút zapnutý. Môžete tiež vybrať batériu a nechať ju niekoľko minút.
- Ak ho chcete použiť, znova ho zapnite Xbox znova tlačidlo.
- Teraz pripojte bezdrôtový ovládač k Xboxu pomocou kábla USB a aktualizujte ovládače.
- Ak chcete manuálne skontrolovať aktualizácie, otvorte Nastavenia > Kinect a zariadenia > Zariadenia a príslušenstvo > vyberte ovládač a aktualizujte.
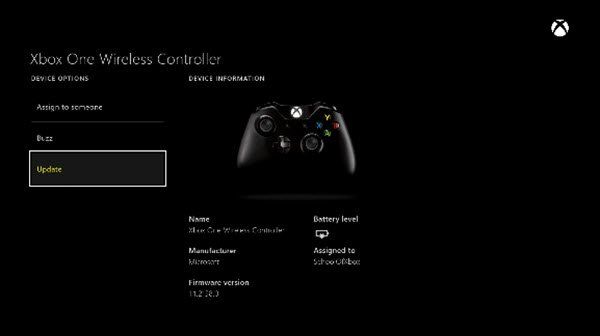
- V počítači so systémom Windows 10 nezabudnite aktualizovať ovládače bezdrôtového adaptéra Xbox pre systém Windows. Stačí skontrolovať čakajúce aktualizácie. Ak áno, aktualizujte ho a reštartujte počítač.
- Teraz sa pokúste pripojiť ovládač Xbox cez bluetooth a to by malo vyriešiť váš problém.
Ak nemáte počítač Xbox One a zakúpili ste si ovládač na hranie na počítači, môžete aktualizovať ovládač na počítači so systémom Windows 10 aj cez USB. Postupujte podľa vyššie uvedeného odkazu. Budete si musieť stiahnuť Aplikácia Xbox Accessories OD časopis windows . Ide o rovnakú aplikáciu, ktorá sa používa na Xbox One na nastavenie a správu ovládača Xbox One.