Ako IT expert sa ma často pýtajú na pripnuté horúce priečinky vo Windowse. Zdá sa, že ľudia si myslia, že v systéme Windows 10/11 chýbajú alebo zmizli. Tu je prehľad pripnutých horúcich priečinkov: Pripnutý horúci priečinok je jednoducho priečinok, ktorý ste pridali do zoznamu „obľúbených“ programu Windows Explorer. Ak to chcete urobiť, otvorte program Windows Prieskumník a prejdite do priečinka, ktorý chcete pripnúť. Potom kliknite pravým tlačidlom myši na priečinok a v kontextovej ponuke vyberte možnosť „Pridať medzi obľúbené“. Po pridaní priečinka do zoznamu obľúbených sa tento priečinok zobrazí ako pripnutá položka na navigačnej table Prieskumníka Windows. Potom sa k priečinku dostanete rýchlo a jednoducho kliknutím naň. Ak nevidíte svoj pripnutý horúci priečinok na navigačnej table Prieskumníka Windows, je to pravdepodobne preto, že ste skryli zoznam obľúbených. Ak chcete zobraziť zoznam obľúbených položiek, kliknite na kartu „Zobraziť“ v programe Windows Prieskumník a potom v možnostiach navigačného panela vyberte možnosť „Zobraziť zoznam obľúbených“. Takže tu to máte – pripnuté horúce priečinky sú jednoducho priečinky, ktoré ste pridali do zoznamu obľúbených položiek Prieskumníka Windows. Ak ich nevidíte na navigačnom paneli, je to preto, že ste skryli zoznam obľúbených. Zobrazte zoznam a uvidíte svoje pripnuté horúce priečinky.
Prieskumník súborov je jednou z najdôležitejších súčastí operačného systému Windows. To nám umožňuje navigovať a spravovať súbory a priečinky na našom počítači. Jednou z najužitočnejších funkcií Prieskumníka je možnosť pripnúť často používané priečinky. Pomáha nám to prechádzať do často používaných priečinkov iba niekoľkými kliknutiami, namiesto toho, aby sme museli dlho prechádzať sériou priečinkov. Niektorí používatelia však vidia svoje Pripnuté horúce priečinky chýbajú alebo zmizli na svojich počítačoch so systémom Windows 11/10. V tejto príručke máme niekoľko riešení, ktoré vám môžu pomôcť vyriešiť problém.
čistý adresárový server winsxs 2008

Čo spôsobuje zmiznutie pripnutých horúcich priečinkov?
Príčin, prečo pripnuté horúce priečinky chýbajú alebo sú odstránené, môže byť niekoľko. Niektoré z bežných dôvodov sú:
- Náhodné vymazanie: Možno ste omylom odstránili kontakty výberom možnosti „Uvoľniť z rýchleho prístupu“ z kontextovej ponuky daného priečinka.
- Obnoviť Explorer: Ak obnovíte nastavenia Prieskumníka, priečinky, ktoré pripnete do ponuky Rýchly prístup, môžu zmiznúť alebo môžu byť odstránené.
- Poškodené súbory: Niekedy môže poškodenie v systémových súboroch spôsobiť aj chýbajúce alebo vymazané piny Prieskumníka.
- Programy tretích strán: Problém môže spôsobovať aj program, ktorý ste nedávno nainštalovali.
Pripnuté horúce priečinky chýbajú alebo zmiznú v systéme Windows 11/10
Ak v systéme Windows 11/10 chýbajú alebo zmizli pripnuté horúce priečinky, môžete to opraviť pomocou nasledujúcich metód.
- Obnovte nastavenia priečinka
- Manuálne pripnutie priečinkov
- Obnovte odstránené priečinky
- Odinštalujte nedávno nainštalované programy alebo nástroje
- Spustite SFC Scan
Poďme sa ponoriť do detailov každej metódy a vyriešiť problém.
1] Obnovte nastavenia priečinka
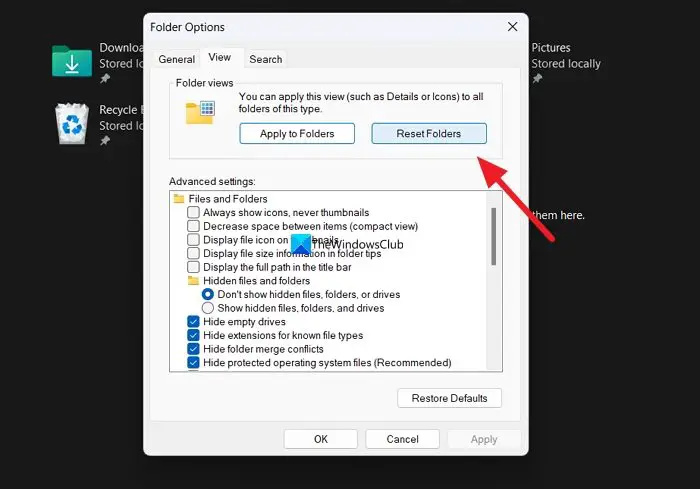
Ak sa na našom počítači vyskytne problém, o ktorom zatiaľ nevieme a ktorý bráni fungovaniu Prieskumníka súborov, môžete vidieť tento problém. Ak to chcete vyriešiť, musíte obnoviť predvoľby priečinka.
Ak chcete obnoviť nastavenia priečinka,
- Otvorte Prieskumníka a kliknite na tlačidlo s tromi bodkami na paneli s ponukami
- Vyberte si možnosti
- Potom kliknite na Milý tab
- Kliknite na Obnoviť priečinky v časti Zobrazenia priečinka
- Vyberte si Áno na špičke
Zistite, či je problém vyriešený.
Čítať: V systéme Windows 11 chýba ponuka rýchleho prístupu
2] Manuálne pripnúť priečinky
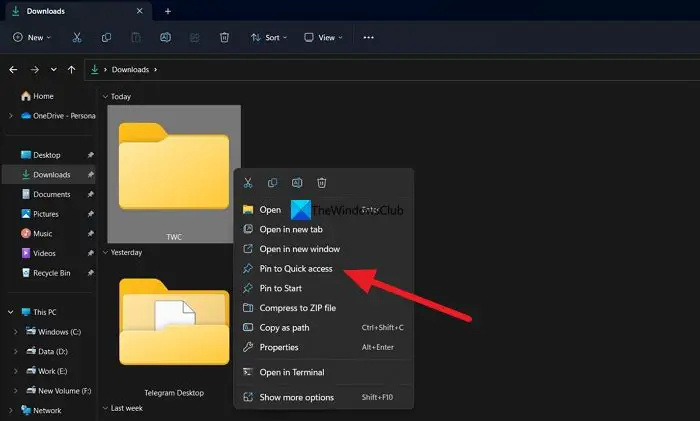
Po resetovaní predvolieb priečinkov môžete priečinky, ktoré pravidelne používate, pripnúť manuálne do ponuky skratiek. Piny, ktoré teraz vytvárate, nemusia byť odstránené alebo môžu zmiznúť, ak boli odstránené v dôsledku chyby v nastaveniach priečinka.
Ak chcete manuálne pripnúť priečinky do ponuky Rýchly prístup, kliknite pravým tlačidlom myši na priečinok, ktorý chcete pripnúť, a vyberte ho Pin pre rýchly prístup .
Čítať: Ako zobraziť alebo odstrániť skratky a obľúbené položky z navigačnej lišty Prieskumníka
3] Obnovte odstránené priečinky
Ak sa z počítača odstráni celý priečinok a jeho obsah spolu s kontaktmi, musíte ich obnoviť pomocou softvéru na obnovu údajov tretej strany. Existuje niekoľko najlepších bezplatných softvérov na obnovu dát, ako aj profesionálny softvér na obnovu dát, ktorý vám môže pomôcť získať späť každý jeden súbor. Hoci ich skenovanie a obnovenie môže chvíľu trvať, stojí za to pokúsiť sa získať súbory späť.
Čítať: Rýchly prístup nefunguje alebo sa otvára pomaly
4] Odstráňte nedávno nainštalované programy alebo nástroje.
Ak kontakty Prieskumníka stále chýbajú aj po ich manuálnom pripnutí, musíte postupovať podľa tohto kroku. Existuje možnosť, že nedávno nainštalovaný program alebo nástroj vo vašom počítači mohol narušiť program Prieskumník. Ak chcete chybu opraviť, musíte odinštalovať tento softvér alebo nástroj, ktorý ste nedávno nainštalovali.
5] Spustite SFC Scan
Ak vám žiadna z vyššie uvedených metód nepomohla vyriešiť problém, chyba môže byť spôsobená poškodenými alebo chýbajúcimi systémovými súbormi.
Ak chcete opraviť chyby so systémovými súbormi, musíte spustiť skenovanie SFC. Nájde chýbajúce alebo poškodené súbory a automaticky ich opraví, čím sa problém vyrieši.
Čítať: Prieskumník nezvýrazňuje vybrané súbory a priečinky
Ako vrátiť rýchly prístup v prieskumníkovi?
Ak chcete znova získať rýchly prístup v Prieskumníkovi, môžete obnoviť možnosti priečinka a nastaviť predvolené možnosti priečinka. Ak to chcete urobiť, otvorte Prieskumník a kliknite na tlačidlo s tromi bodkami v ponuke. Potom vyberte „Možnosti“ a prejdite na kartu „Zobraziť“. V časti Zobrazenie priečinka kliknite na tlačidlo Obnoviť priečinky. Kliknutím na tlačidlo Obnoviť predvolené pod tlačidlom Rozšírené možnosti obnovíte predvolené nastavenia priečinka.
Súvisiace čítanie: Ako nastaviť predvolené zobrazenie priečinkov pre všetky priečinky v systéme Windows.















