Ako odborník na IT som videl, ako mi Pathfinder: Wrath of the Righteous mrzne, koktanie, oneskorenie a pokles FPS. Tu je niekoľko tipov, ktoré vám pomôžu vyriešiť tieto problémy. Najprv skúste aktualizovať ovládače videa. Niekedy môže tieto problémy vyriešiť jednoduchá aktualizácia ovládačov videa. Ak to nepomôže, skúste upraviť nastavenia videa. Niekedy môže zlepšiť výkon zníženie rozlíšenia alebo vypnutie určitých grafických funkcií. Ak problémy pretrvávajú, skúste overiť svoje herné súbory. Niekedy sa súbory môžu poškodiť a spôsobiť tieto druhy problémov. Overenie vašich herných súborov zabezpečí, že máte správne súbory, a môže problém vyriešiť. Nakoniec, ak všetko ostatné zlyhá, skúste hru preinštalovať. Niekedy môže nová inštalácia vyriešiť tieto druhy problémov. Dúfajme, že tieto tipy vám pomôžu opraviť zamrznutie, koktanie, oneskorenie a poklesy FPS v Pathfinder: Wrath of the Righteous.
Tu je kompletný návod na opravu zmrazenie , koktanie , nízke fps , a nevybavených vecí problémy v Pathfinder: Wrath of the Righteous . Mnoho používateľov Pathfinder: Wrath of the Righteous sa sťažovalo na koktanie, oneskorenie, nízke FPS a ďalšie problémy s výkonom v hre. Niektorí používatelia jednoducho nemôžu hrať hru, pretože zamrzne a prestane reagovať.
Teraz môžu byť tieto problémy výsledkom rôznych faktorov ovplyvňujúcich výkon hry. Je možné, že váš počítač má zastaranú verziu grafického ovládača, ktorá spôsobuje, že hra nefunguje plynulo. Alebo môžu byť herné súbory poškodené alebo chýbajú, čo je dôvod, prečo máte zamrznutie, koktanie a iné problémy. Problém môže mať mnoho ďalších príčin, vrátane nedostatku administrátorských práv na spustenie hry, rušenia antivírusu/brány firewall, prekrytia v hre, príliš veľa programov spustených na pozadí atď. Pathfinder: Wrath of the Righteous, tento príspevok je pre vás. V tejto príručke vám pomôžeme vyriešiť problémy pomocou rôznych riešení. Môžete použiť opravu na základe scenára, ktorý vám najlepšie vyhovuje.

Opravte Pathfinder: Wrath of the Righteous zamrznutie, koktanie, oneskorenie a pokles FPS
Ak Pathfinder: Wrath of the Righteous hra stále zamŕza, zamŕza, zaostáva alebo v hre dochádza k poklesu FPS, tieto problémy môžete na PC vyriešiť pomocou týchto opráv:
ako deaktivovať linkin
- Aktualizujte ovládače displeja/grafiky.
- Spustite Pathfinder: Wrath of the Righteous ako administrátor.
- Overte integritu súborov hry Pathfinder: Wrath of the Righteous.
- Nastavte možnosti spustenia.
- Nainštalujte najnovšie záplaty pre hru.
- Nastavte vysokú prioritu pre Pathfinder: Wrath of the Righteous.
- Povoľte Pathfinder: Wrath of the Righteous cez váš antivírus/firewall.
- Zakázať prekrytia v hre.
- Zakázať optimalizáciu na celú obrazovku.
- Odstráňte kľúč databázy Registry pre Pathfinder: Wrath of the Righteous.
1] Aktualizujte ovládače displeja/grafiky.
Ak ste neskontrolovali a neaktualizovali ovládače grafiky, otvorte Nastavenia a použite funkciu Windows Update > Rozšírené možnosti > Rozšírené aktualizácie a skontrolujte, či existujú čakajúce aktualizácie ovládačov. Ak áno, stiahnite si ich a nainštalujte. Zastarané a poškodené grafické ovládače spôsobia problémy s výkonom vo vašich hrách. Okamžite preto aktualizujte ovládače grafiky a zistite, či sú v Pathfinder: Wrath of the Righteous opravené koktanie, nízke FPS, zamŕzanie a ďalšie problémy.
Existujú aj iné spôsoby aktualizácie ovládača grafiky:
- Otvorte aplikáciu Správca zariadení, rozbaľte Zobrazovacie adaptéry, kliknite pravým tlačidlom myši na grafický ovládač a vyberte možnosť Aktualizovať ovládač.
- Ak chcete získať najnovší grafický ovládač, prejdite na oficiálnu webovú stránku výrobcu zariadenia.
- Aktualizujte svoj grafický ovládač automaticky pomocou bezplatného aktualizátora ovládačov tretej strany.
Ak je váš grafický ovládač aktuálny, môžete prejsť na ďalšiu potenciálnu opravu, aby ste vyriešili problémy.
2] Spustite Pathfinder: Wrath of the Righteous ako administrátor.
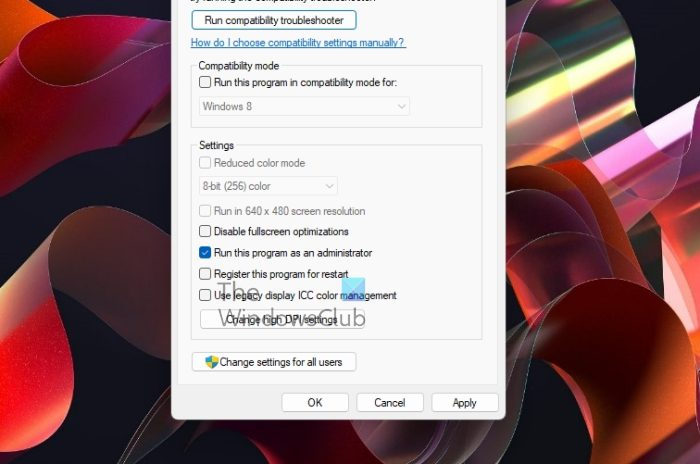
V mnohých prípadoch môže hra zamrznúť, meškať alebo meškať, ak nemáte dostatočné práva na spustenie hry. Preto, ak je scenár použiteľný, môžete skúsiť spustiť Pathfinder: Wrath of the Righteous ako správca na vyriešenie problémov. Kliknite pravým tlačidlom myši na spustiteľný súbor hry a vyberte Spustiť ako správca možnosť spustenia hry.
Ak Pathfinder: Wrath of the Righteous beží hladko, možno sa budete chcieť uistiť, že hra beží ako správca pri každom spustení. Tu sú kroky, ako to urobiť:
- Najprv otvorte Prieskumníka súborov pomocou Win+E a prejdite do adresára, kde je nainštalovaný Pathfinder: Wrath of the Righteous.
- Potom kliknite pravým tlačidlom myši na jeho spustiteľný súbor a vyberte Charakteristika z kontextovej ponuky, ktorá sa zobrazí.
- V okne vlastností prejdite na Kompatibilita a začiarknite políčko s názvom Spustite tento program ako správca .
- Nakoniec kliknite na tlačidlo Použiť > OK tlačidlo na uloženie nových nastavení.
Ak stále pociťujete rovnaké koktanie, zamrznutie, oneskorenie a ďalšie problémy v Pathfinder: Wrath of the Righteous, použite nasledujúcu potenciálnu opravu.
Čítať: Pathfinder: Wrath of the Righteous na PC stále padá.
3] Overte integritu súborov hry Pathfinder: Wrath of the Righteous
Pathfinder: Wrath of the Righteous môže spôsobiť problémy s výkonom, ak sú herné súbory infikované alebo poškodené. Keďže herné súbory sú zodpovedné za fungovanie hry, musíte zabezpečiť, aby vaše herné súbory boli čisté a aktuálne. Za to môžete skontrolujte integritu herných súborov a opraviť poškodené. Väčšina herných platforiem a spúšťačov má na to vyhradenú funkciu. Pozrime sa ako.
Varte pre pár:
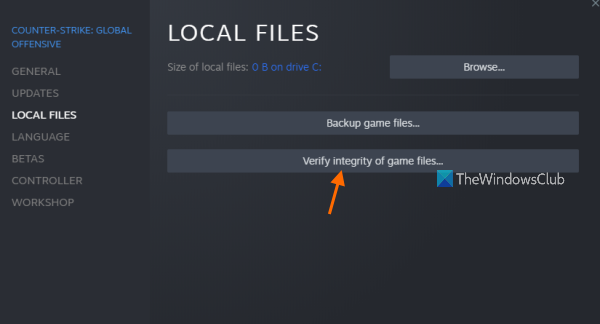
- Najprv prejdite do svojho variť pre pár aplikáciu, vyberte KNIŽNICA a kliknite pravým tlačidlom myši na Pathfinder: Wrath of the Righteous.
- Teraz vyberte Charakteristika možnosť a prejdite na MIESTNE SÚBORY v okne vlastností.
- Potom kliknite na SKONTROLUJTE INTEGRITA SÚBOROV HRY tlačidlo na spustenie testu.
- Keď Steam dokončí kontrolu a opravu vašich herných súborov, znova otvorte Pathfinder: Wrath of the Righteous a skontrolujte, či sú problémy vyriešené.
GOG Galaxy:
- Najprv otvorte GOG Galaxy a prejdite do svojej knižnice, kde nájdete a vyberte Pathfinder: Wrath of the Righteous.
- Teraz stlačte tlačidlo nastavenie ikonu, ktorú vidíte vedľa tlačidla Prehrať.
- Zobrazia sa niektoré možnosti; stačí kliknúť na Manažment inštalácie možnosť a vyberte Kontrola / oprava možnosť.
- GOG Galaxy začne kontrolovať a opravovať poškodené herné súbory, ktoré spôsobujú tento problém.
- Po úspešnom dokončení procesu môžete hru reštartovať a dúfajme, že bude bežať bez koktania, oneskorenia alebo iných problémov.
Spúšťač epických hier:
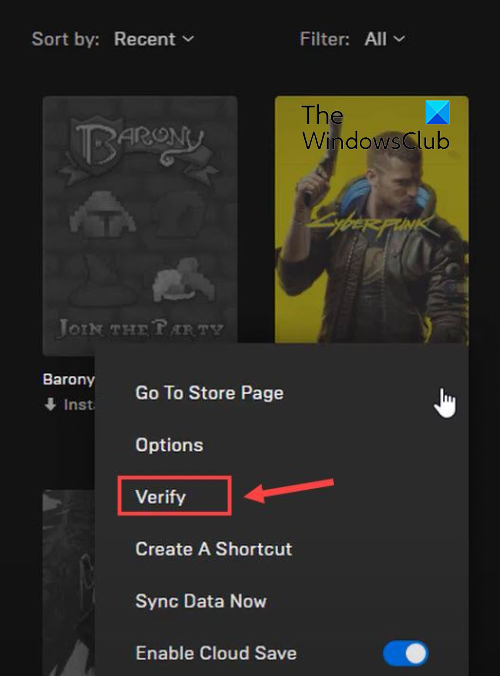
- Najprv otvorte Epic Games Launcher a navštívte Knižnica na ľavom paneli získate prístup k svojim hrám.
- Potom vyberte hru Pathfinder: Wrath of the Righteous a stlačte tlačidlo ponuky s tromi bodkami.
- V možnostiach, ktoré sa zobrazia, kliknite na tlačidlo Skontrolujte a nechajte Epic Games Launcher skontrolovať a opraviť herné súbory.
- Potom znova otvorte hru a skontrolujte, či sa existujúce problémy vyriešili alebo nie.
Ak problém pretrváva, skúste ďalšie možné riešenie.
4] Prispôsobte možnosti spustenia
Ak používate Steam, môžete sa pokúsiť upraviť možnosti spustenia, aby ste spustili hru a zistili, či to funguje alebo nie. Môžete prinútiť motor spustiť Pathfinder: Wrath of the Righteous v režime celej obrazovky. Postup:
- Najprv spustite Steam a otvorte KNIŽNICU,
- Teraz kliknite pravým tlačidlom myši na Pathfinder: Wrath of the Righteous a vyberte možnosť Vlastnosti.
- Potom na karte Všeobecné prejdite do časti Možnosti spustenia a zadajte -celá obrazovka v poli a von oknom
- Potom znova otvorte hru a skontrolujte, či došlo k zlepšeniu jej výkonu alebo nie.
Ak táto metóda nefunguje, použite ďalšiu možnú opravu.
Pozri: Squad neustále mrzne, mrzne, koktá a odpája sa na PC .
5] Nainštalujte najnovšie záplaty hry.
Je dôležité, aby bola vaša hra aktuálna. Vývojári neustále vydávajú nové záplaty hry, pridávajú nové funkcie a zlepšujú výkon hry opravou predchádzajúcich chýb. Ak je hra neaktuálna, môže sa zasekávať, zamrznúť atď. Takže sa uistite, že máte nainštalované všetky najnovšie záplaty hry pre Pathfinder: Wrath of the Righteous.
6] Nastavte prioritu hry Pathfinder: Wrath of the Righteous na vysokú
Hry náročné na CPU a GPU ako Pathfinder: Wrath of the Righteous spotrebúvajú veľa systémových prostriedkov. Ak teda na pozadí beží veľa programov, hra sa s najväčšou pravdepodobnosťou oneskorí, zamrzne, zamrzne atď. Preto zatvorte nepotrebné aplikácie na pozadí a nastavte prioritu Pathfinder: Wrath of the Righteous na vysokú. Postup:
- Najprv otvorte Správcu úloh pomocou klávesovej skratky Ctrl+Shift+Esc
- Potom kliknite pravým tlačidlom myši na Pathfinder: Wrath of the Righteous Procesy tab
- V kontextovej ponuke, ktorá sa zobrazí, vyberte Prejdite na podrobnosti možnosť.
- V Podrobnosti kliknite pravým tlačidlom myši na úlohu Pathfinder: Wrath of the Righteous a kliknite na ikonu Nastavte prioritu > Vysoká možnosť.
- Nakoniec prejdite na Pathfinder: Wrath of the Righteous a zistite, či to funguje dobre alebo nie.
Ak stále čelíte zamrznutiu, koktaniu, oneskoreniu a iným problémom, môžete použiť niektoré ďalšie opravy. Takže prejdite na ďalšie potenciálne riešenie.
Čítať: Opravte Lag, Stuttering a FPS Drop v Cyberpunk 2077 na PC .
7] Povoľte Pathfinder: Wrath of the Righteous cez váš antivírus/firewall.
Ďalšia vec, ktorú môžete urobiť, je povoliť hru cez váš antivírus alebo firewall. Je možné, že Pathfinder: Wrath of the Righteous nefunguje tak, ako bolo zamýšľané, kvôli vášmu príliš ochrannému balíku zabezpečenia. Váš antivírus alebo firewall vás môžu rušiť. Preto môžete hru pridať do nastavení vylúčení, bielej listiny alebo vylúčení vášho antivírusu. A ak je problém spôsobený bránou firewall, povoľte Pathfinder: Wrath of the Righteous cez bránu Windows Firewall podľa týchto krokov:
- Najprv spustite aplikáciu Centrum zabezpečenia programu Windows Defender a kliknite na Firewall a ochrana siete možnosť.
- Teraz kliknite na Povoliť aplikáciu cez bránu firewall a vyberte si Zmeniť nastavenia tlačidlo.
- Potom kliknite na „Pridať ďalšiu aplikáciu“ a pridajte hlavný spustiteľný súbor Pathfinder: Wrath of the Righteous.
- Potom vyberte pridanú hru a začiarknite obe políčka Súkromné a Príznaky verejnej siete.
- Potom kliknite na tlačidlo OK a potom otvorte hru, aby ste zistili, či je problém vyriešený.
Ak problémy pretrvávajú, skúste ďalšie možné riešenie.
8] Zakázať prekrytia v hre
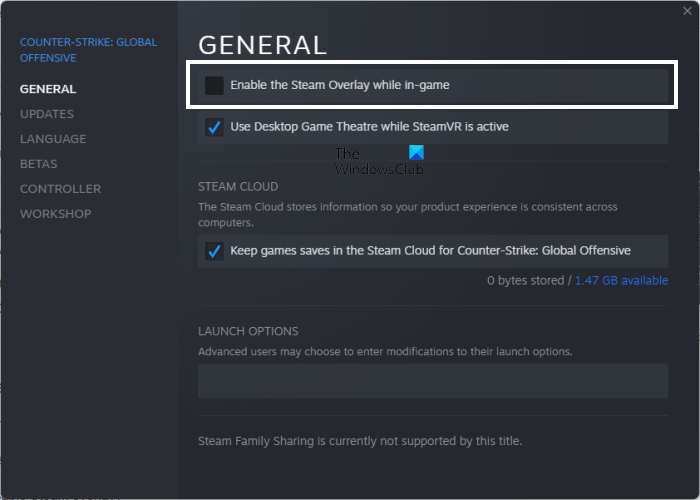
Podľa mnohých správ spôsobujú prekrytia v hrách problémy s výkonom. Preto môžete zakázať prekrytia v hre a skontrolovať, či je problém vyriešený alebo nie. Tu je návod, ako môžete vypnúť funkciu prekrytia v hre v službe Steam:
- Najprv prejdite do aplikácie Steam a kliknite na ikonu Steam > Nastavenia možnosť.
- Teraz prejdite na V hre a zrušte začiarknutie políčka s názvom Povoliť prekrytie Steam počas hrania .
- Skúste si zahrať hru hneď teraz a zistite, či je problém vyriešený.
Môžete tiež zakázať prekrytia v hre v iných aplikáciách, ako je Discord, a zistiť, či to pomôže problém vyriešiť. Ak nie, pokračujte a použite ďalšie riešenie.
Pozri: Battlefield 2042 FPS padá a zaostáva na PC.
9] Zakázať optimalizáciu na celú obrazovku
Môžete tiež vypnúť optimalizáciu celej obrazovky pre hru a zistiť, či vám to pomôže plynulejšie. Tu sú kroky na to:
- Najprv otvorte adresár, do ktorého ste nainštalovali Pathfinder: Wrath of the Righteous a kliknite pravým tlačidlom myši na spustiteľný súbor hry.
- Teraz v kontextovej ponuke, ktorá sa zobrazí, kliknite na tlačidlo Charakteristika možnosť.
- Ďalej prejdite na Kompatibilita kartu a začiarknite políčko tzv Zakázať optimalizáciu na celú obrazovku .
- Nakoniec uložte nastavenia kliknutím na Použiť > OK a otvorte hru, aby ste zistili, či je problém vyriešený.
Dúfam, že to vyrieši váš problém.
10] Odstráňte kľúč databázy Registry pre Pathfinder: Wrath of the Righteous.
Odstránenie tohto kľúča databázy Registry pre túto hru pomohlo vyriešiť problémy so zamrznutím. Takže môžete skúsiť urobiť to isté a zistiť, či to pomôže. Vyladenie registra je však zložité a neodporúča sa pre naivných používateľov, pretože môže spôsobiť neúmyselné zmeny, ktoré spôsobia systémové problémy. Urobte to, ak presne viete, čo robíte.
Postup:
- Najprv otvorte aplikáciu Editor databázy Registry a prejdite na nasledujúcu adresu: |_+_|.
- Teraz odstráňte kľúče registra spojené s hrou Pathfinder: Wrath of the Righteous.
- Potom reštartujte počítač a spustite Pathfinder: Wrath of the Righteous, aby ste skontrolovali, či je problém vyriešený.
Čítať: Opravte koktanie, oneskorenie a poklesy FPS v Rainbow Six Siege .
Je Pathfinder: Wrath of the Righteous dobrá hra?
Pathfinder: Wrath of the Righteous je akčná dobrodružná RPG od cyperského štúdia Owlcat Games. Medzi hráčmi je veľmi populárny a milujú ho milióny ľudí. Môžete si ho zahrať na viacerých platformách vrátane Microsoft Windows, PlayStation 4, Nintendo Switch, Xbox One a Mac.
Čo spôsobuje koktanie FPS?
Jednou z bežných príčin zamrznutia hry sú zastarané grafické ovládače. Okrem toho to môžu spôsobiť aj nesprávne herné konfigurácie a nastavenia grafickej karty. Ak máte problém s koktaním v programe Pathfinder: Wrath of the Righteous, postupujte podľa tohto sprievodcu a problém vyriešte. Na druhej strane, nedostatok pamäte RAM môže byť tiež príčinou toho istého.















