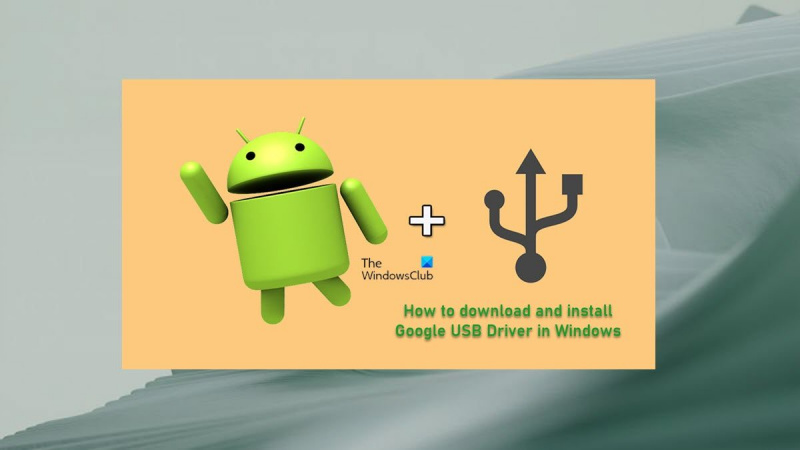Ako IT expert sa ma vždy pýtajú, ako stiahnuť a nainštalovať Google USB ovládače v systéme Windows. Je to celkom jednoduchý proces, ale predtým, ako začnete, musíte vedieť niekoľko vecí.
Najprv sa musíte uistiť, že máte najnovšiu verziu ovládača Google USB. Môžete to urobiť tak, že prejdete na stránku Google Developer a stiahnete si ovládač odtiaľ.
Keď budete mať ovládač, musíte ho rozbaliť a potom skopírovať do |_+_| priečinok.
Nakoniec musíte reštartovať počítač, aby sa zmeny prejavili.
To je všetko! Po vykonaní týchto krokov by ste mali byť schopní pripojiť svoje zariadenie Android k počítaču a začať ho používať.
Ak chcete ladiť Android Debug Bridge (ADB) so zariadeniami Google, Windows vyžaduje ovládač Google USB. Pre všetky ostatné zariadenia poskytuje ovládače systému Windows príslušný výrobca hardvéru. V tomto príspevku vás prevedieme jednotlivými krokmi ako stiahnuť a nainštalovať ovládač google usb na počítači so systémom Windows 11 alebo Windows 10.

Stiahnite si a nainštalujte Google USB Driver v systéme Windows 11/10.
Na pripojenie zariadení Google Pixel alebo Nexus k počítaču so systémom Windows pomocou kábla USB sú potrebné ovládače Google USB. Ovládače USB Google fungujú ako ovládače Android ADB a Fastboot, ktoré umožňujú vášmu počítaču komunikovať s vaším zariadením Android cez rozhranie zavádzača Android (režim Fastboot), ako aj cez rozhranie Android Composite ADB. Môžete si ich teda nainštalovať do počítača a použiť ADB (Android Debug Bridge) na ladenie aplikácií a ROM, spustenie zariadenia v režimoch bootloader/recovery alebo použiť Fastboot na odomknutie továrenského zavádzača a flash obrázkov na vašom zariadení Google.
Ovládače sú v podstate užitočné v rôznych situáciách, pretože ich budete potrebovať na prenos súborov alebo synchronizáciu údajov v zariadení Google, najmä pri práci s nástrojmi Android ADB a Fastboot.
Tejto téme sa budeme venovať pod nasledujúcimi podnadpismi.
hibernácia nefunguje Windows 10
- Ako stiahnuť ovládač Google USB
- Stiahnite si ovládač manuálne
- Stiahnite si cez Android SDK Manager
- Ako nainštalovať ovládač Google USB
Ako stiahnuť ovládač Google USB
Ovládač Google USB si môžete stiahnuť do počítača so systémom Windows 11/10 jedným z dvoch spôsobov. Ovládač si môžete stiahnuť manuálne alebo použiť Android SDK Manager.
TO stiahnuť ovládač manuálne . Nasleduj tieto kroky:
- Zamierte k developer.android.com .
- Kliknutím na odkaz stiahnete súbor ZIP s ovládačom Google USB Driver (ZIP).
- Prejdite nadol na zobrazenej stránke.
- Prijmite podmienky používania.
- Nakoniec kliknite na Stiahnite si ovládač Google USB. tlačidlo.
TO stiahnuť ovládač cez Android SDK Manager , urobte nasledovné:
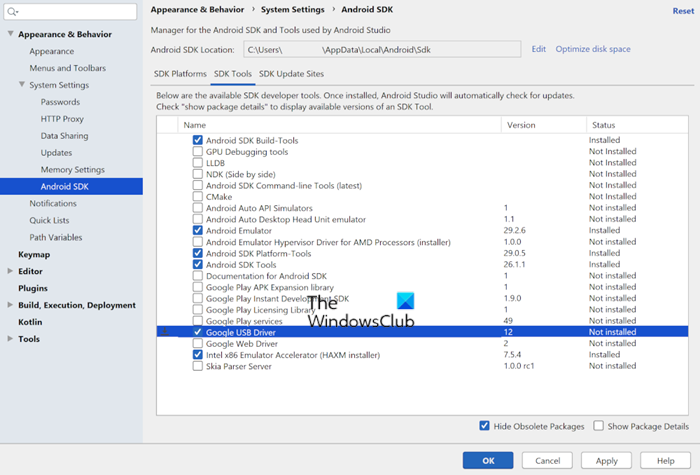
- Ak ste tak ešte neurobili, stiahnite si a nainštalovať Android SDK Manager na vašom PC.
- Spustite Android Studio.
- Kliknite Nástroje > SDK Manager .
- Stlačte tlačidlo Nástroje SDK tab
- Vyberte si Google USB ovládač .
- Kliknite FAJN .
Súbory ovládača sa načítajú do |_+_| na vašom počítači. Používanie SDK Manager vám pomáha udržiavať váš ovládač aktuálny tým, že vás upozorní, keď je váš aktuálny ovládač zastaraný.
Čítať : Systém Windows nerozpozná alebo nezistí zariadenie Android
Ako nainštalovať ovládač Google USB
Po stiahnutí ovládača Google USB do počítača so systémom Windows 11/10 môžete pokračovať v inštalácii súboru INF ovládača takto:
- Pripojte svoje zariadenie Android k portu USB počítača.
- Rozbaľte stiahnutý archív ZIP na ľubovoľné miesto na lokálnom disku.
Ovládač Google USB sa dodáva ako android_winusb.inf súbor s informáciami o inštalácii, nie spustiteľný súbor systému Windows.
najlepší skartovač súborov zdarma 2017
- Ďalej kliknite na tlačidlo Kláves Windows + X otvorte ponuku Power User Menu.
- Kliknite M stlačením klávesu na klávesnici otvorte Správcu zariadení. Alebo otvorte dialógové okno Spustiť, zadajte devmgmt.msc, a stlačte Enter.
- V správca zariadení pravej table, nájdite a rozbaľte Prenosné zariadenia alebo Iné zariadenia , podľa toho, ktorú vidíte.
- Potom kliknite pravým tlačidlom myši na názov pripojeného zariadenia.
- Vyberte si Aktualizujte softvér ovládača .
- V Sprievodca aktualizáciou hardvéru , Vyberte si Vyhľadajte v počítači softvér ovládača možnosť.
- V ďalšom okne kliknite na tlačidlo Dovoľte mi vybrať zo zoznamu ovládačov zariadení na mojom počítači možnosť .
- Ďalej kliknite na Majte disk .
- Kliknite Prehľadávať .
- Teraz nájdite priečinok ovládača USB. Napríklad ovládač Google USB je v |_+_| alebo v priečinku, kde ste rozbalili súbor .inf.
- Vyberte súbor .inf.
- Nakoniec kliknite na OTVORENÉ a postupujte podľa pokynov na inštaláciu ovládača.
Čítať: Vybratý súbor .inf nepodporuje túto metódu inštalácie.
To je všetko, ako stiahnuť a nainštalovať ovládač Google USB v systéme Windows!
Prečítajte si tiež :
- Ako stiahnuť a nainštalovať ovládače Fastboot v systéme Windows
- Rýchle spustenie nefunguje alebo nezistilo zariadenie v systéme Windows
Čo je ovládač USB pre Android?
Ovládač USB pre Android v počítači uľahčí prenos súborov z telefónu s Androidom do počítača. Budete však musieť správne aktualizovať ovládač, čo môžete urobiť aj pomocou akéhokoľvek softvéru na aktualizáciu ovládačov tretej strany.
Čítať : Opravte, že prenos súborov Android nefunguje v systéme Windows
Čo je ovládač zariadenia USB?
Klientsky ovládač USB je softvér nainštalovaný v počítači, ktorý interaguje s hardvérom, aby zariadenie fungovalo. Ak zariadenie patrí do triedy zariadení podporovanej spoločnosťou Microsoft, systém Windows načíta jeden z ovládačov USB od spoločnosti Microsoft (ovládače zahrnuté v triede) pre zariadenie.
Prečo porty USB nefungujú?
Ak porty USB na vašom zariadení so systémom Windows 11/10 nefungujú, môže to byť spôsobené funkciou selektívneho pozastavenia. Funkcia selektívneho pozastavenia pozastaví zariadenie USB, aby sa efektívne udržalo nabitie batérie tým, že umožní počítaču vypnúť zariadenie USB. Niekedy však táto funkcia nemusí správne aktivovať zariadenie USB.
Čítať : Selektívne pozastavenie spôsobí, že zariadenia USB na rozbočovači USB prestanú fungovať.